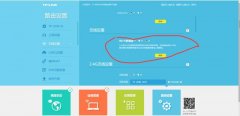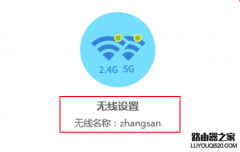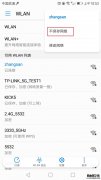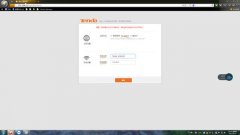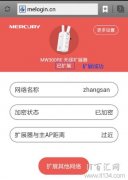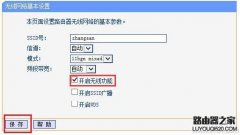使用无线终端连接无线网络时,如果出现搜索到信号,连接不成功的问题,可按以下方法排查:
1、检查路由器无线参数
连接错误的信号或者输入错误的密码会导致连接不成功,请确认无线信号名称(SSID号)和无线密码。
确认方法:通过有线电脑连接并登录到路由器管理界面,点击 无线设置 >> 基本设置 中查看SSID。如下图所示:
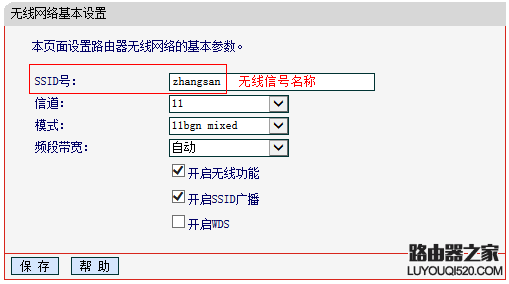
点击 无线设置 >> 无线安全设置 中确认无线密码。如下图所示:
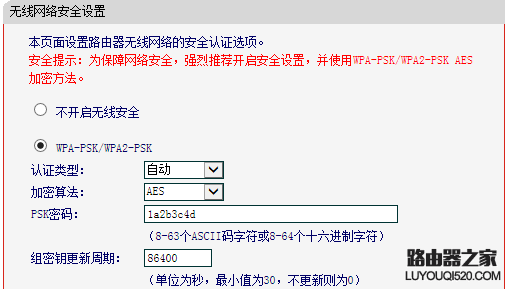
2、删除配置文件
确认无线名称和无线密码后,建议删除之前配置文件,重新搜索到自己的无线信号,再次尝试连接。
删除方法:以Windows 7系统为例,点击电脑右下角网络图标 ,点击 打开网络和共享中心,找到并点击 管理无线网络,在显示的网络列表中,找到路由器的信号,右键 选择并点击 删除网络。如下图所示:
,点击 打开网络和共享中心,找到并点击 管理无线网络,在显示的网络列表中,找到路由器的信号,右键 选择并点击 删除网络。如下图所示:
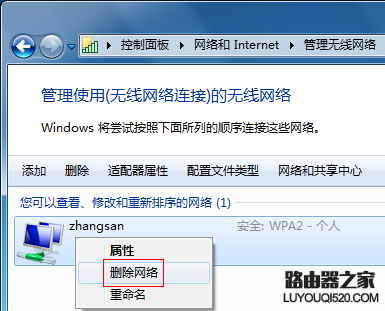
其他系统删除配置文件的方法请点击参考:怎么删除无线网络连接信号(wifi)
3、关闭无线mac地址过滤
路由器上开启了无线MAC地址过滤,规则设置不当也会引起无线连接不成功,建议暂不启用该功能。
设置方法:通过有线电脑连接并登录路由器管理面,点击 无线设置 >> 无线MAC地址过滤,关闭无线MAC地址过滤功能。如下图所示:
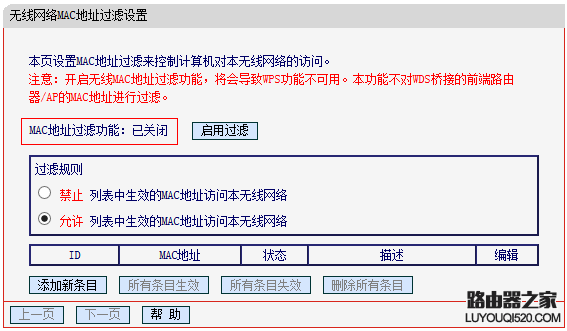
4、修改路由器无线参数
设置方法:通过有线电脑连接并登录路由器管理面,点击 无线设置 >> 基本设置,SSID修改为其他字母或数字组合的名字,点击 保存。点击 无线设置 >> 无线安全设置,PSK密码 修改为至少8位的密码,点击 保存。
修改无线参数后,部分路由器需要重新,请根据页面提示操作。待路由器重启完成后,无线终端再尝试连接无线信号。
5、对比测试其他无线终端
如果做了上述操作,无线终端仍然无法连接上信号,请使用其他无线终端连接路由器,确认是否可以正常上网。也可以使用该无线终端连接其他正常的无线网络对比测试。
如果其他无线终端连接无线都正常,则可能是个别终端的设置问题或者故障,建议咨询相应厂商。
如果所有无线终端都连接不上,则可能是路由器的设置问题或者故障,可尝试将路由器恢复为出厂设置状态重新设置。