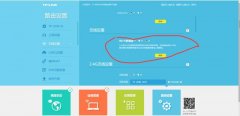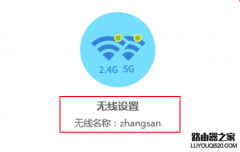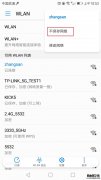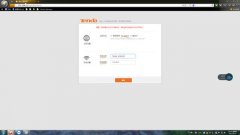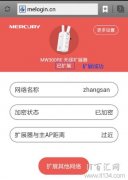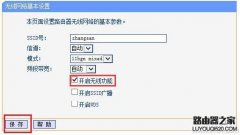电脑无线连接路由器的信号时,无法连接成功,提示“Windows无法连接到XXX(XXX为路由器的无线信号名称)”,如下图:
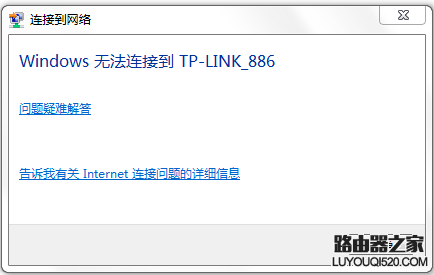
请参考以下解决方法。
1、将电脑靠近无线路由器
电脑距离无线路由器过远或中间有隔墙或障碍物,导致电脑搜索到的无线信号较弱,从而无法连接到路由器的信号。
将电脑靠近路由器,在近距离下连接路由器的无线信号。
2、重启路由器
重新启动路由器(注意不是重置),可以拔插路由器的电源让路由器重新启动
3、删除配置文件
操作电脑在首次连接加密的无线信号时,连接成功,系统会自动生成配置文件,记录该信号的名称、密码,当无线路由器(或AP)修改了无线密码(SSID没有改),此时电脑再连接该信号时,就会提示无法连接。首先记住wifi密码,可以登录到路由器里查看
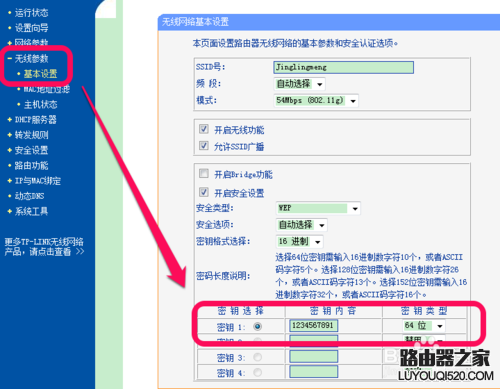
也可以在自己电脑上查看:
首先,你的电脑连接,在电脑的右下角地方,点击无线网络的图标,如图所示,弹出无线网络,选择你的网络,点击右键下拉——》属性。
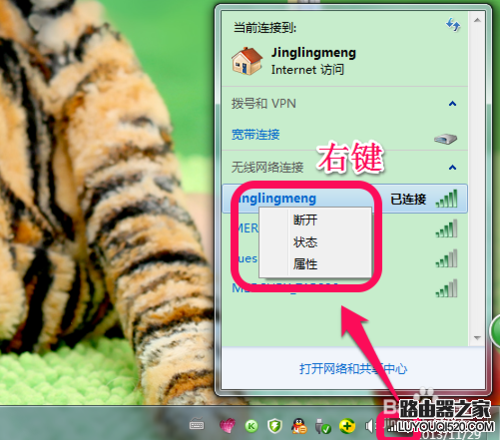
打开无线网络的属性后,你就会看到你的密码了,一般情况下我们看到是点点点“···”,大家有没有注意到,它的下方有一个显示字符的选项,勾选之后就可以看到密码了。如图。
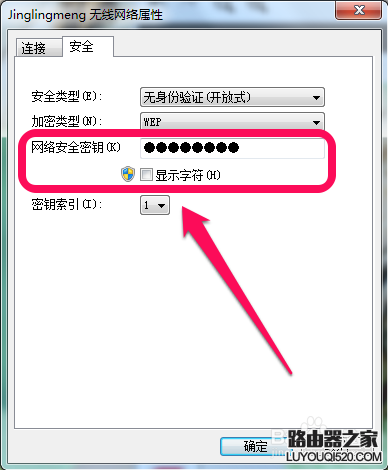
如图,勾选后,你设定的密码就可以看到了。
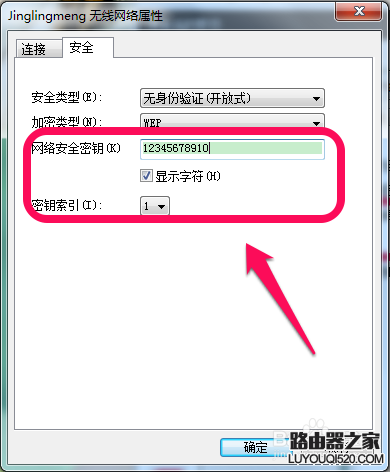
确认无线密码后,删除电脑的无线配置文件(其实就是删除无线信号),然后重新连接无线信号,推荐阅读:怎么删除无线网络连接信号(wifi)
3、确认电脑未被禁用
若电脑显示在路由器管理界面中的 设备管理 > 已禁设备 中,则电脑无法连接到路由器的无线信号。
点击 解禁,确保已禁设备列表为空,然后再重新尝试连接。
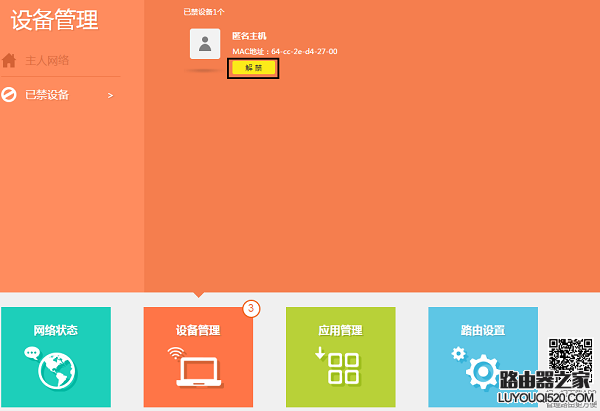
注意:传统界面路由器开启了无线MAC地址过滤,禁止电脑无线连接路由器,此时电脑也会提示Windows无法连接到路由器的信号。
4、对比终端测试
如果按上述操作,问题没有解决,建议确认使用环境中,只是个别电脑终端无法连接信号还是全部,如果是个别电脑,请对比测试该电脑连接其他信号是否正常,同时建议更新网卡驱动后重试。如果所有无线终端都连接不上路由器的无线信号,建议重启或复位路由器后,重新再尝试连接。