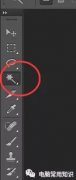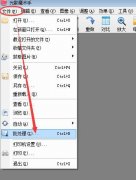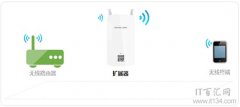PS特效文字:圣诞积雪立体字
编按:
这是一款很实用、很简单的积雪立体字。在圣诞节的时候,很多广告都采用了这个效果。红红的文字突出了节日的喜庆,厚厚的白雪表现了冬日圣诞的美丽。
积雪的制作非常简易:利用套索工具建立积雪的选区,然后虚化少许(教程中通过在通道中进行高斯模糊实现羽化),填充白色;再然后增加“斜面和浮雕”图层样式做出积雪的立体感。
感谢作者比目鱼为大家带来的这款PS积雪立体字。
效果:

步骤:
(1)在Photoshop中新建一个500px * 290px的文件,背景填充深蓝色:#253866,以便突出雪花的颜色(如图1)。然后选择文字工具打上文字字体请选用比较粗一点的字体,这样效果就更明显!

(2)用套索工具制作文字上的积雪形状,如图2先创建一部分,然后按住 Shift键创建下一部分,完成的效果如图3。

(3)建立选区后显示通道面板,新建一个通道,然后填充白色,选择菜单:滤镜 > 模糊 > 高斯模糊,数值为3。确认后,按Ctrl + L调色阶参数设置如图4.确定后按Ctrl单击通道调出选区,然后回到图层面板新建一层填充为白色,如图5。
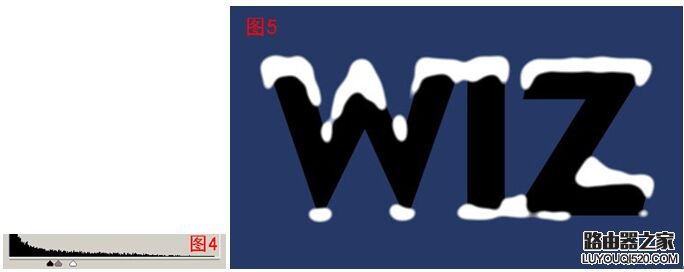
(4)双击图层调出图层样式,选择"斜面和浮雕"参数设置如图6,效果如图7。
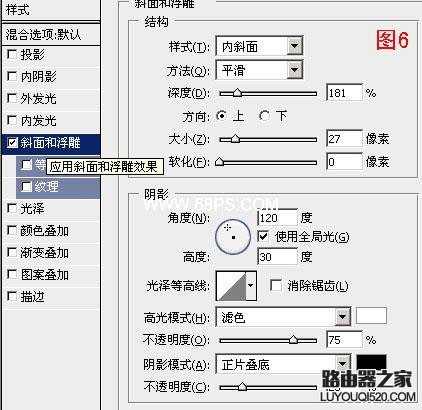

(5)在文字的上面新建一层,用套索工具建立文字下面雪面的选区,建好后按Ctrl + Alt + D 羽化3个像素,然后填充为白色,如图8。

(6)回到文字图层,双击图层打开图层样式,参数设置如图9-12,效果如图13。
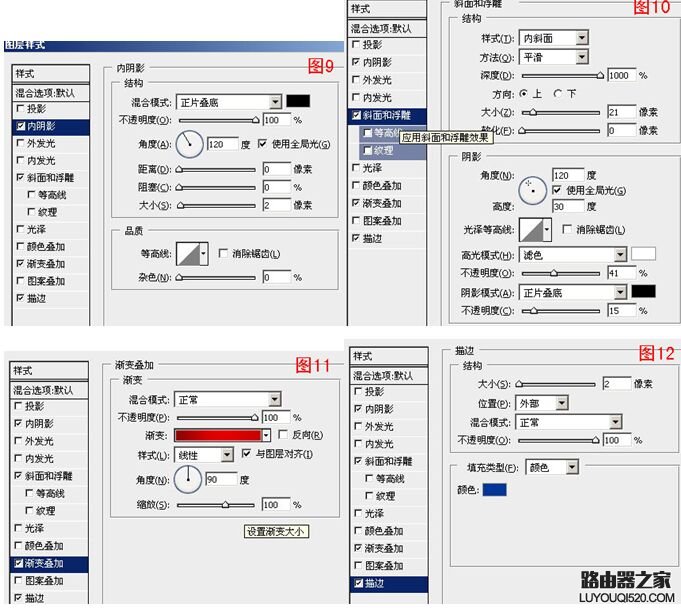

(7)回到背景图层选用渐变工具绘制渐变效果,如图14。

(8)在背景图层上面新建一个图层,用画笔工具选择雪花笔刷,适当的点上雪花完成最终效果。