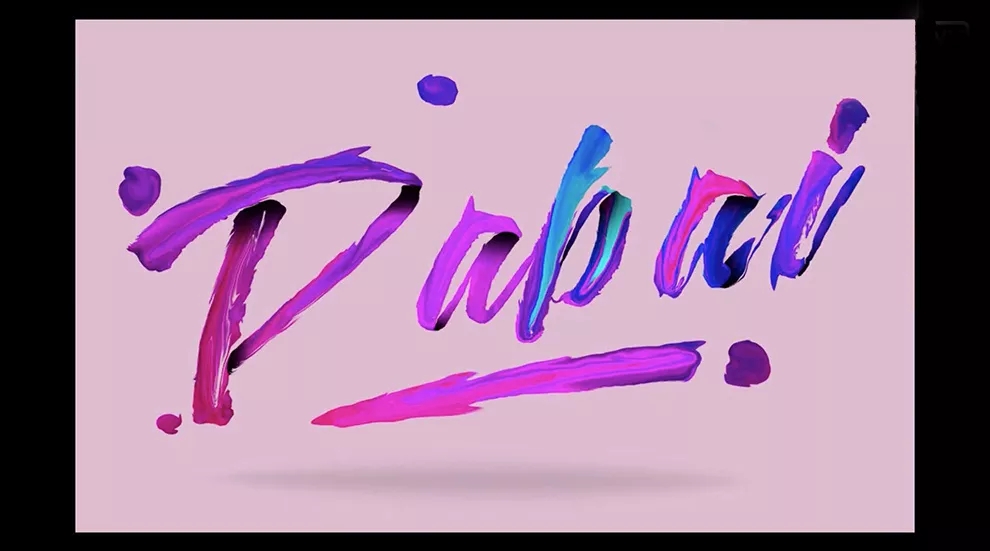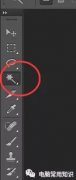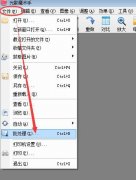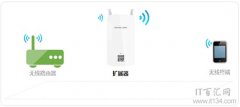效果图
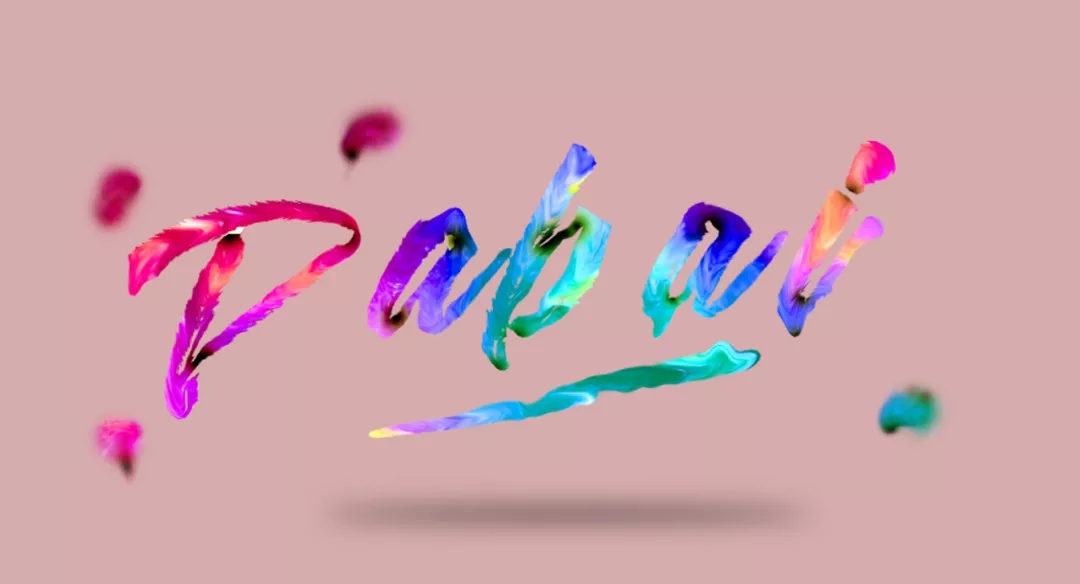
制作步骤
01
[打开]PS软件,[新建]任意大小的画布。具体效果如图示。
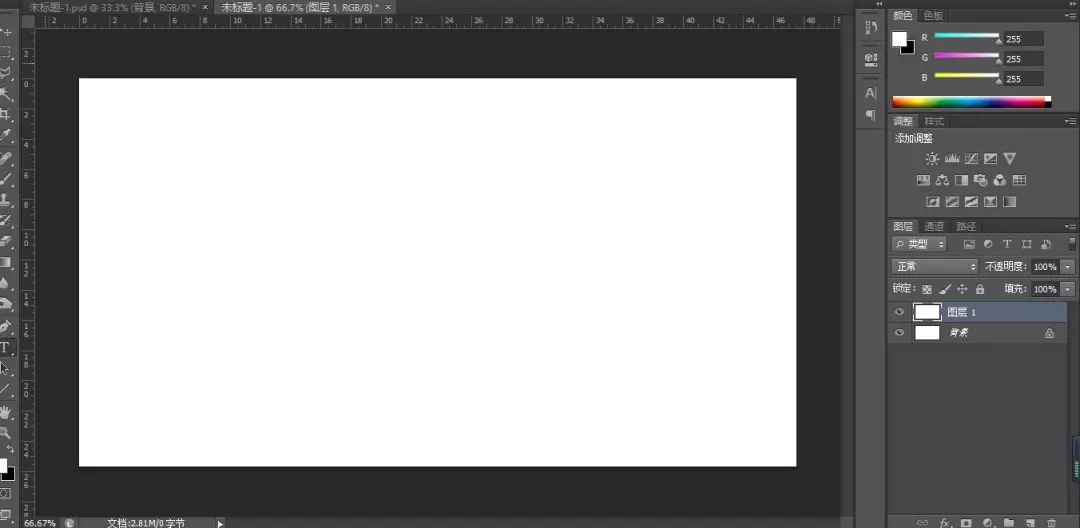
02
使用[文字工具],输入文字,选择合适的英文书法字体,调整大小,排列至合适的位置。具体效果如图示。
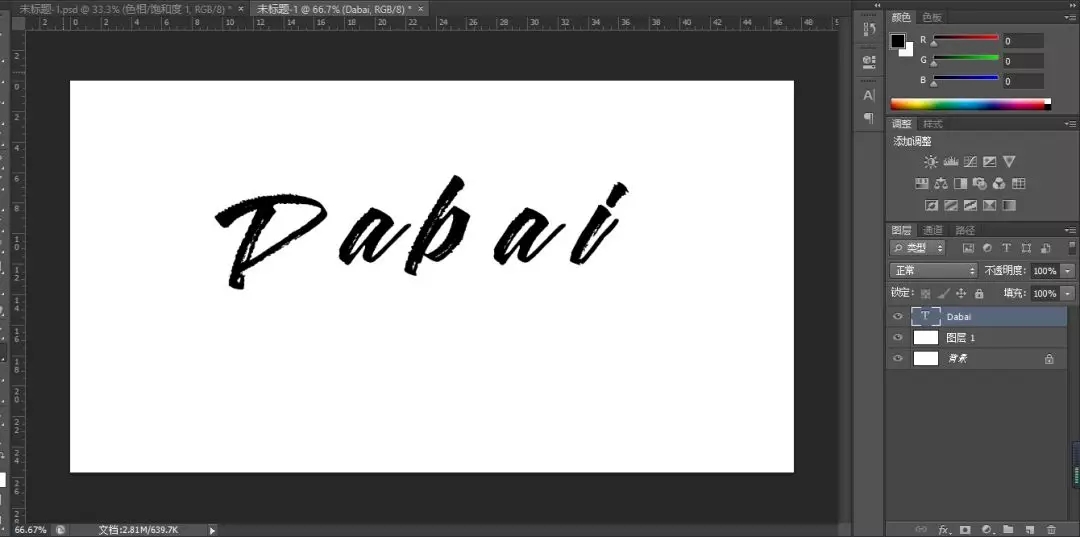
03
调整文字的大小和细节,[新建]图层,使用[画笔工具]调整画笔大小和属性,在画面合适的位置涂抹。具体效果如图示。
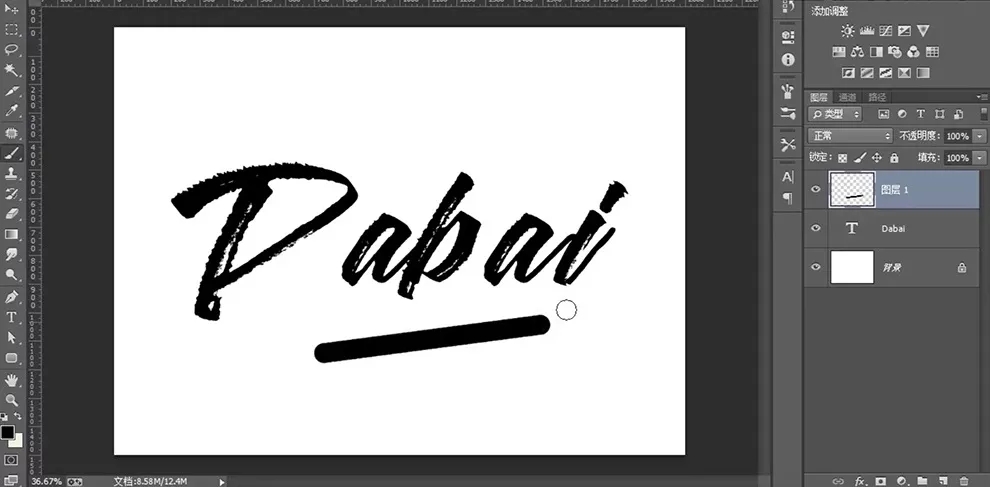
04
[新建]图层,使用[画笔工具],调整画笔大小,在文字周边合适的位置涂抹。[选择]横笔图层,按[ctrl+T]-[变形],调整笔画形状。具体效果如图示。
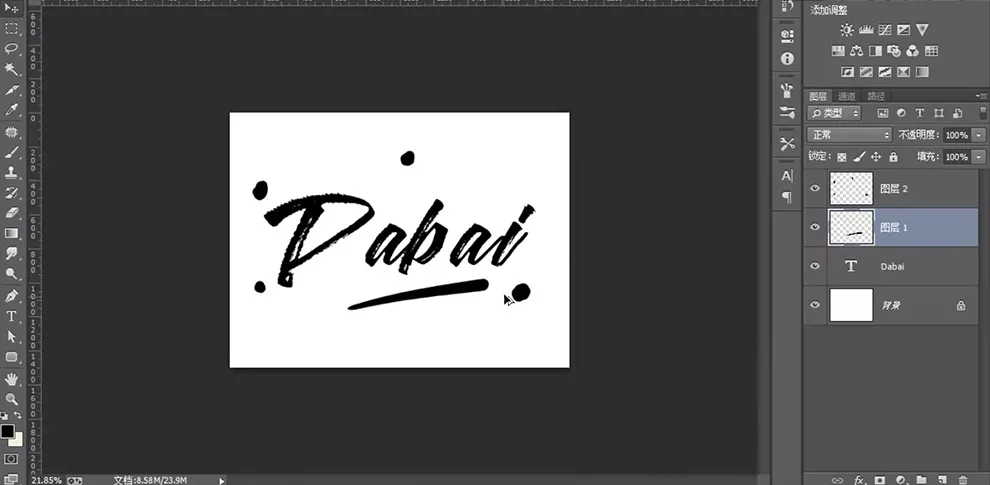
05
[选择]文字关联图层,按[Ctrl+E]合并图层。[拖入]准备好的星空背景素材,调整大小,排列至文字上方合适的位置,按Ctrl+Alt+G[创建剪切蒙版]。具体效果如图示。

06
[新建]色相饱和度图层,具体参数如图示。具体效果如图示。
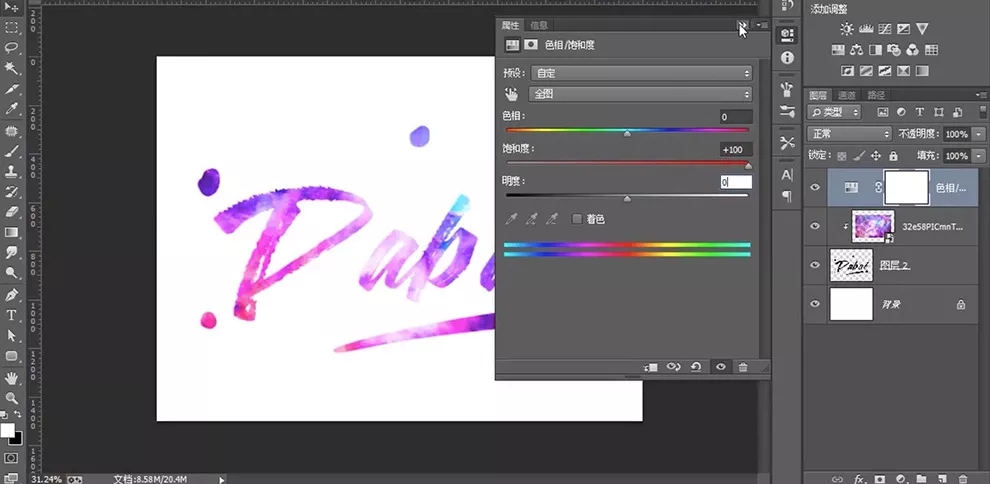
07
[选择]关联图层,按[Ctrl+E]合并图层。单击[滤镜]-[液化],使用[涂抹工具]调整文字整体轮廓。具体效果如图示。
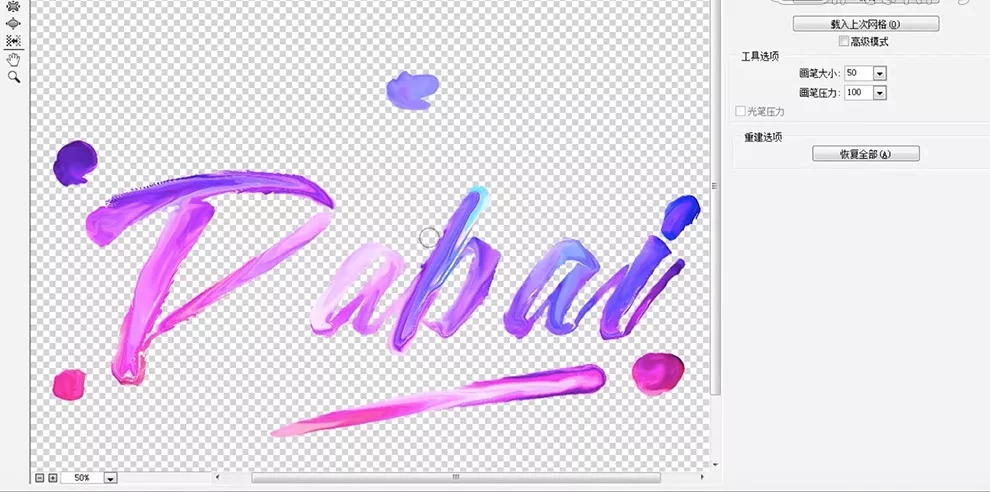
08
根据设计思路,使用[涂抹工具]涂抹笔画边缘形状。具体效果如图示。
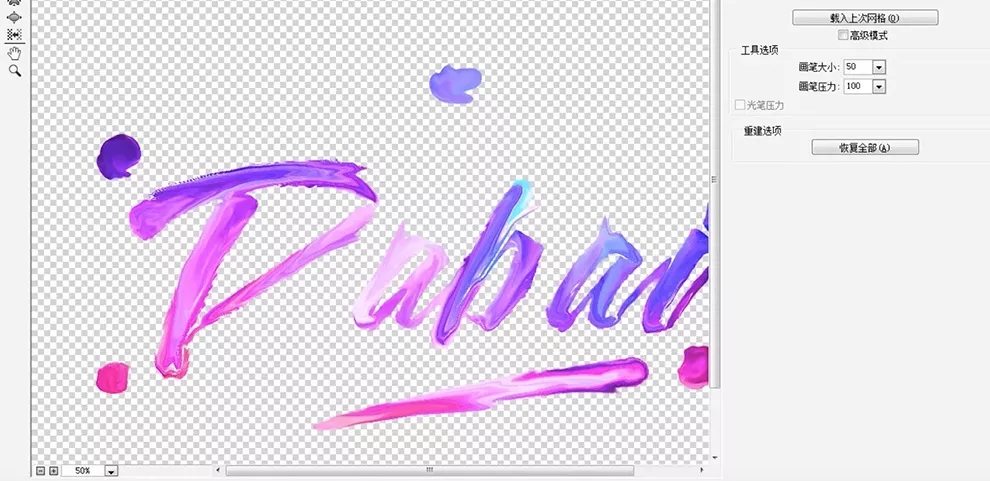
09
[新建]剪切蒙版图层,使用[钢笔工具]勾出笔画阴影形状路径[建立选区],使用[画笔工具],调整画笔大小和属性,在画面合适的位置涂抹。具体效果如图示。
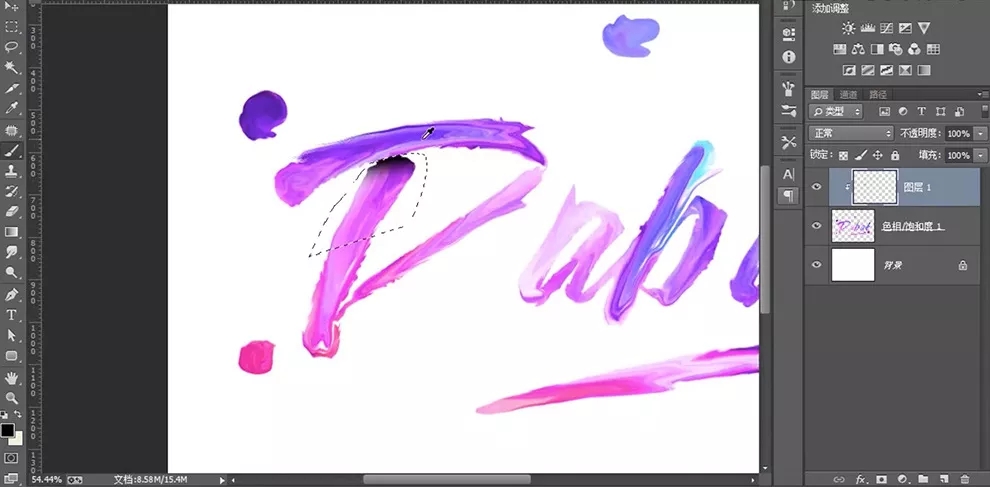
10
使用相同的方法在其他的位置涂抹出合适的阴影效果。具体效果如图示。
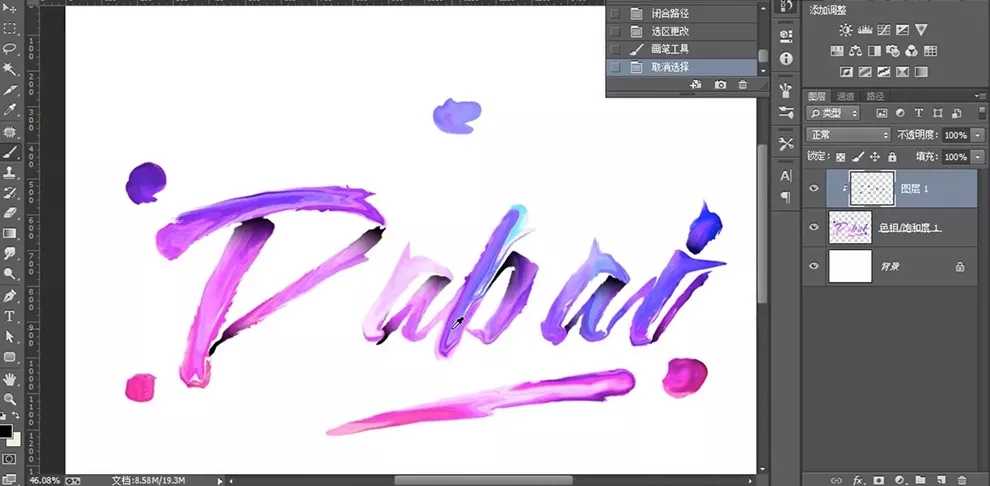
11
[选择]文字图层,单击[滤镜]-[液化]调整文字细节。在文字图层上方[新建]色彩平衡图层,调整图层顺序,单击[剪切蒙版],具体参数如图示。具体效果如图示。
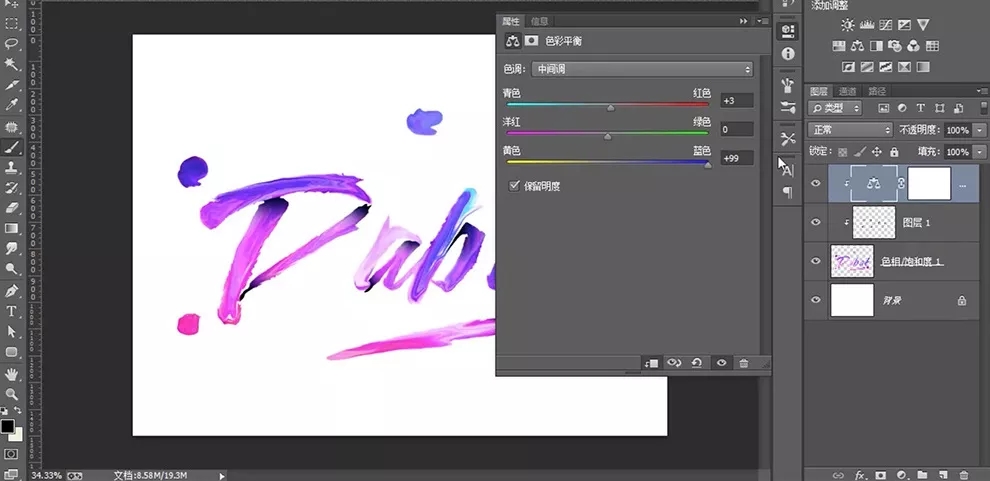
12
在背景图层上方[新建]图层,[填充]合适的颜色。具体效果如图示。

13
[新建]图层,使用[椭圆工具]绘制椭圆选区,[填充]黑色。单击[滤镜]-[模糊]-[高斯模糊],具体参数如图示。具体效果如图示。
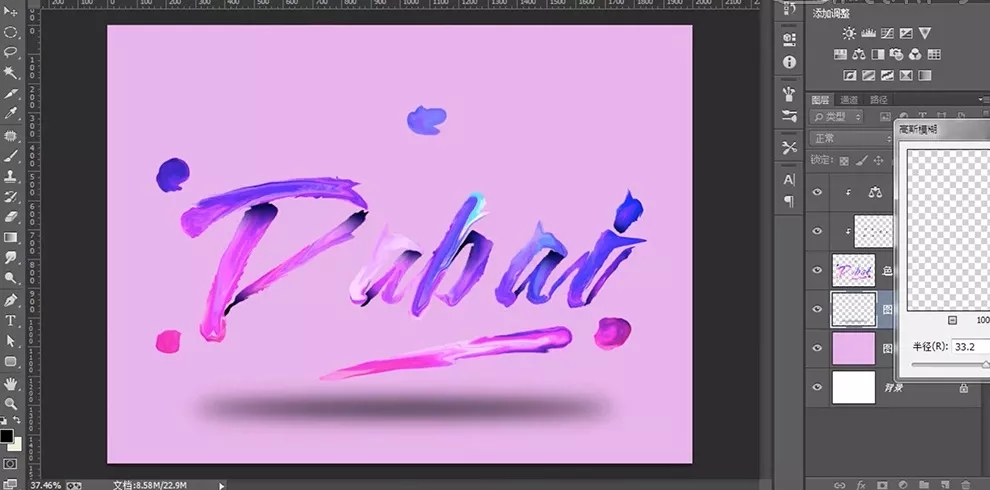
14
[不透明度]38%,调整画面整体的细节。具体效果如图示。
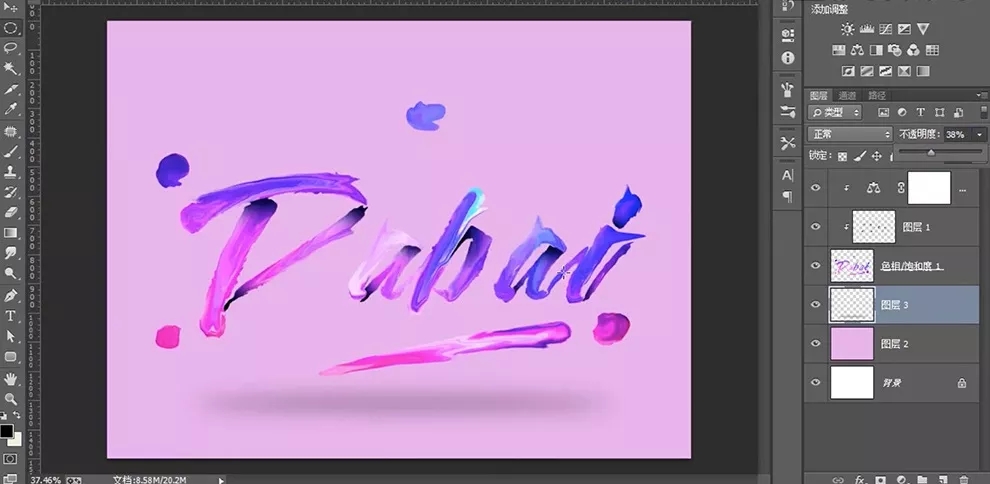
15
[选择]紫色背景图层,按[Ctrl+U]打开色相饱和度,具体参数如图示。具体效果如图示。
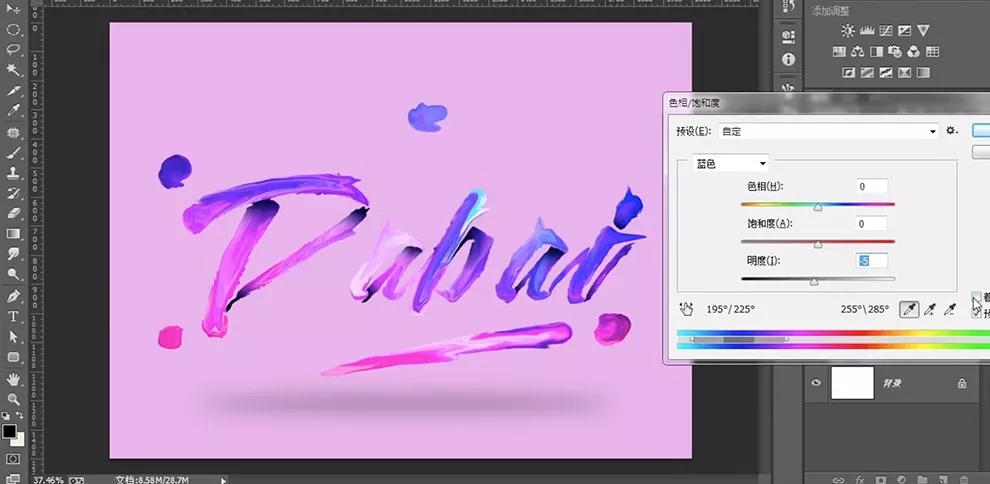
16
最终效果如图示。