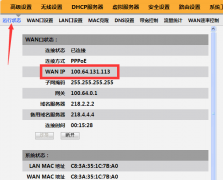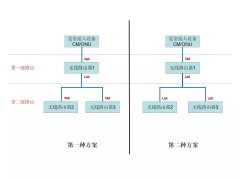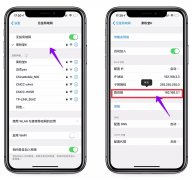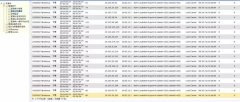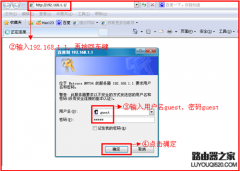第1章 适用范围
本文档适用于磊科无线路由 NW614、NW714、NW715P、NW716,其他型号可参照设置。本文档以 NW714 为例。
第2章 串联设置
无线路由串联按功能可区分为两种连接方式:
1) Lan 接 Lan 连接(适用于要求所有电脑的 IP 在同一网段)
2) Lan 接 Wan 连接(适用于对 IP 地址无要求的网络)
2.1 Lan 接 Lan 连接设置
名词定义:
1) 将直接连接宽带的路由定义为 R1;
2) 将需要串联到当前网络中的路由定义为 R2。
具体的设置步骤如下:
1. 接通 R2 电源,找一根网线从电脑连接到 R2 的任意 Lan 口;
2. 在电脑上打开浏览器,在地址栏输入 192.168.1.1,回车后进入路由器登录界面;
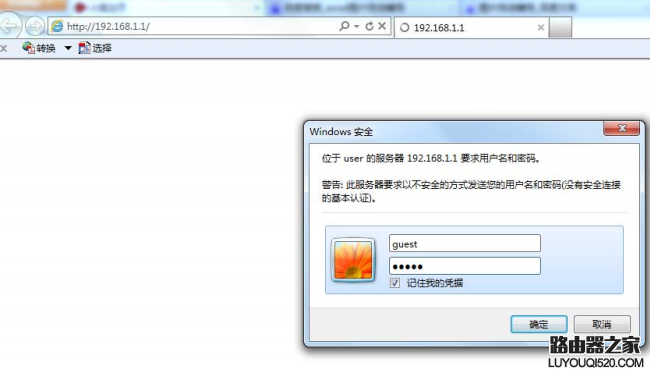
3. 在登陆框输入默认的用户名和密码 guest 后,进入到路由器的管理页面,点击 DHCP 服务器并选择第一项 DHCP 服务,选择关闭 DHCP 服务并保存生效。
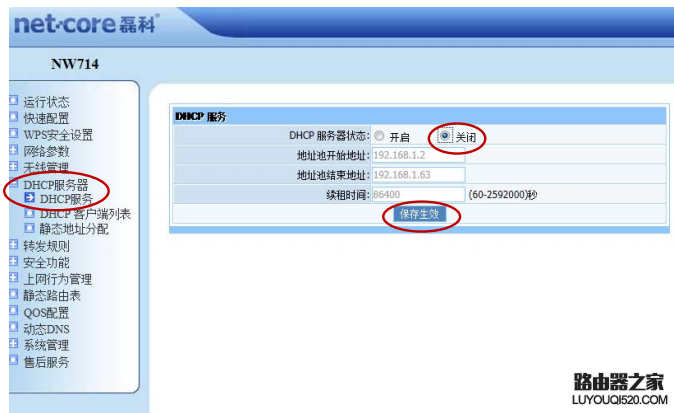
4. 点击“网络参数”,选择“LAN 口设置”,将默认的 IP 地址修改为和 R1 内网不在同一网段(例如:R1 的 IP 为 192.168.1.1,则将 R2 修改为 192.168.2.1),然后点击“保存并重启” 。
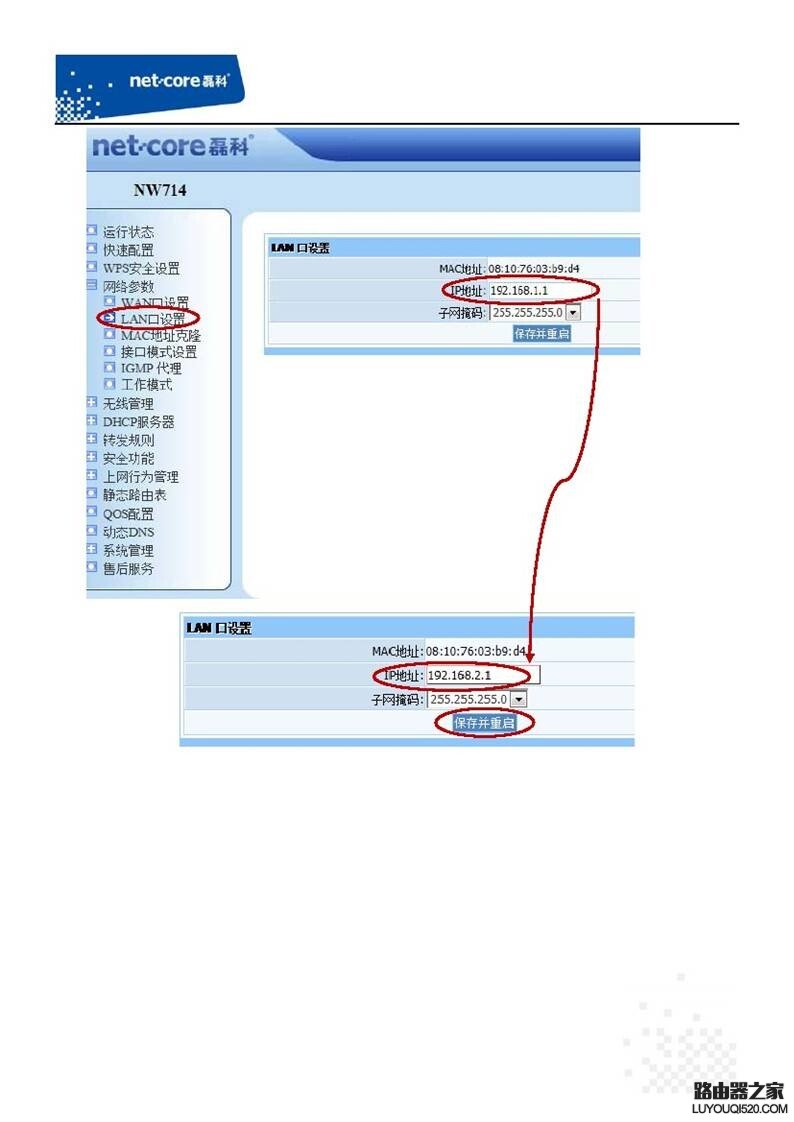
5. 等待 R2 重启以后,再找一根网线从 R1 的任意 Lan 口连接到 R2 的任意 Lan 口。
6. 接线完成以后检查电脑能不能上网,如果能上网则配置完成。若不能上网则参照第三章排除故
障。
2.2 Lan 接 Wan 连接设置
名词定义:
1) 将直接连接宽带的路由定义为 R1;
2) 将需要串联到当前网络中的路由定义为 R2。
具体的设置步骤如下:
1. 接通 R2 电源,找一根网线从电脑连接到 R2 的任意 Lan 口;
2. 在电脑上打开浏览器,在地址栏输入 192.168.1.1,回车后进入路由器登录界面;
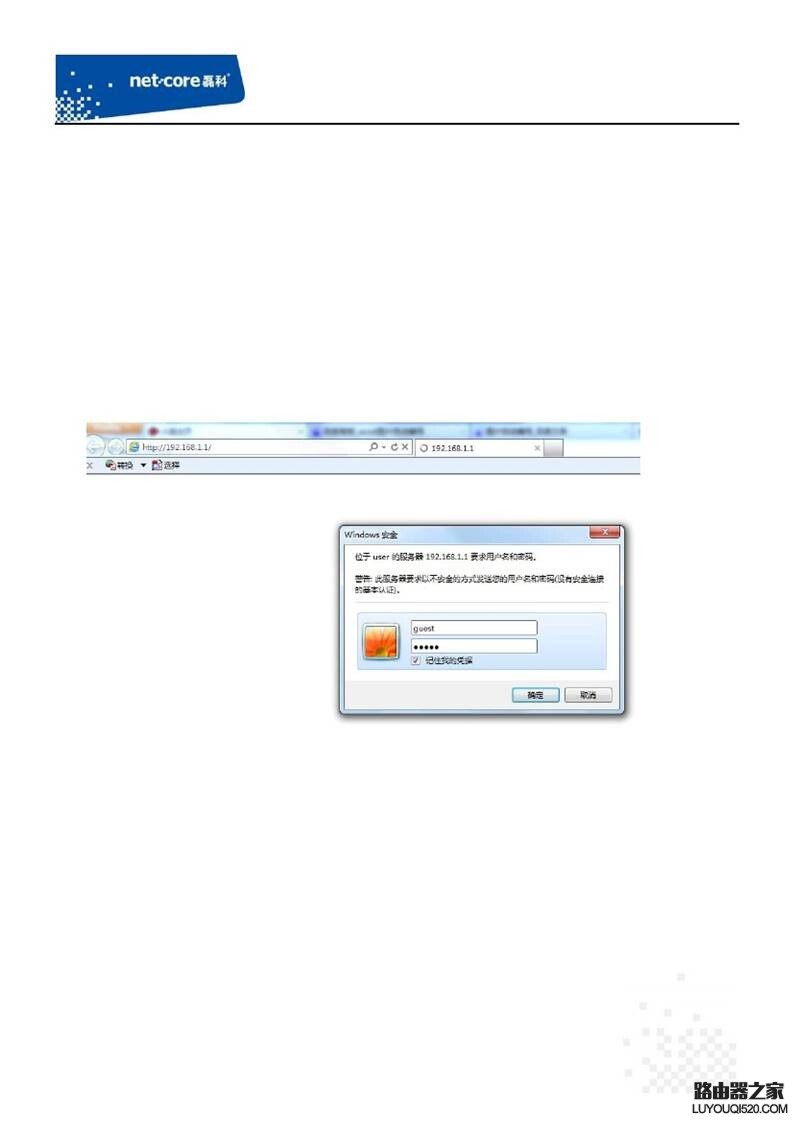
3. 在登陆框输入默认的用户名和密码 guest 后,进入到路由器的管理页面。
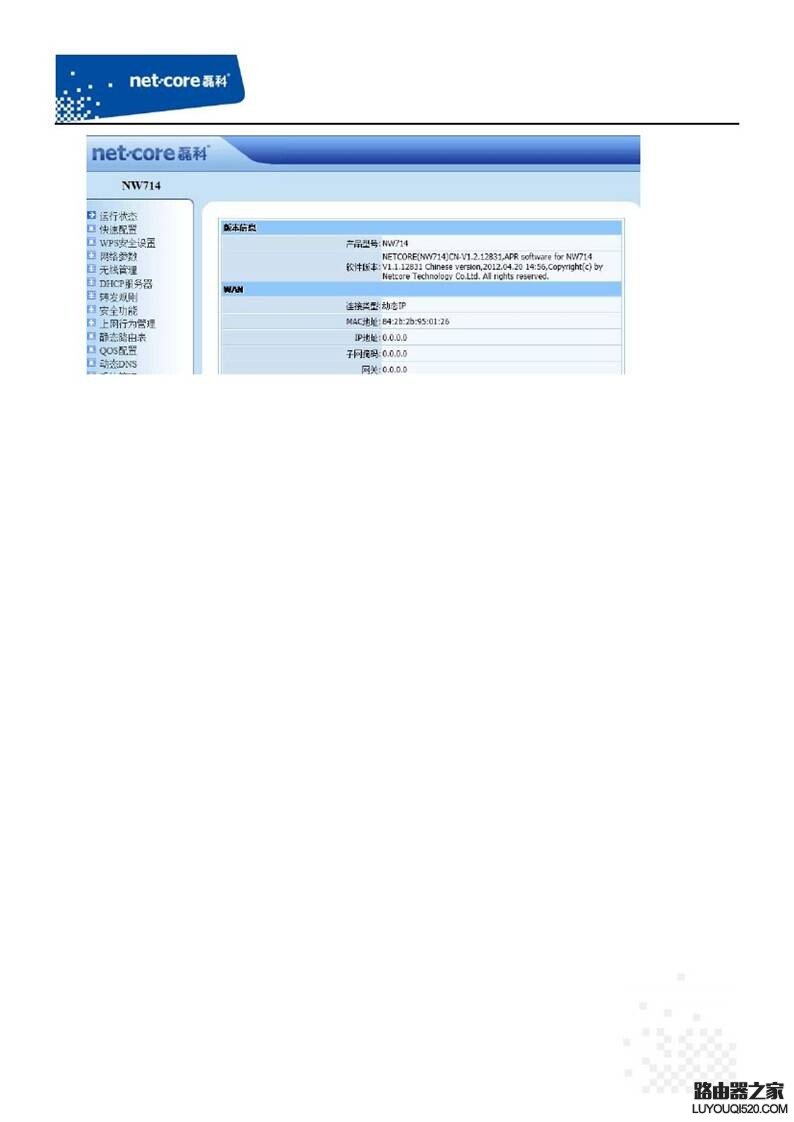
4. 点击“网络参数”,选择“LAN 口设置”,将默认的 IP 地址修改为和 R1 内网不在同一网段(例如:R1 的 IP 为 192.168.1.1,则将 R2 修改为 192.168.2.1),然后点击“保存并重启”。
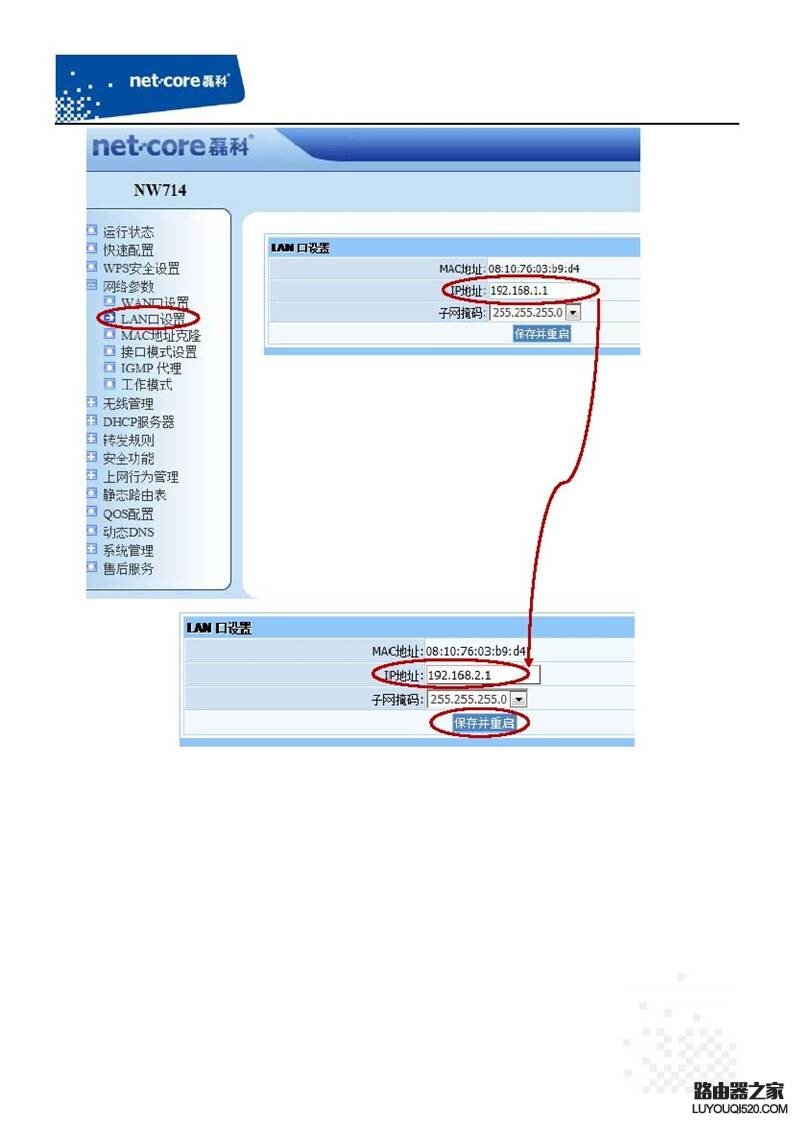
5. 等待 R2 重启以后,再找一根网线从 R1 的任意 Lan 口连接到 R2 的 Wan 口。
6. 连线完成以后,在电脑上打开浏览器输入 192.168.2.1,参照步骤 2 的设置进入到路由器的管理页面。然后依次点击“网络参数”—“WAN 口设置”,将下图所示的“WAN 口连接类型”选为“动态 IP”并点击“保存”。
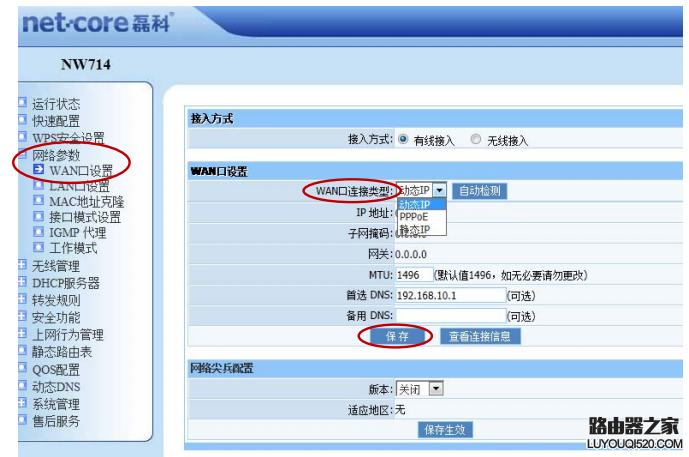
7. 点击“运行状态”查看 WAN 信息,点击“连接”并观察 WAN 口是否能获取到 IP 地址。若能获取到 IP 地址则设置完成,若不能则参照第三章排除故障。
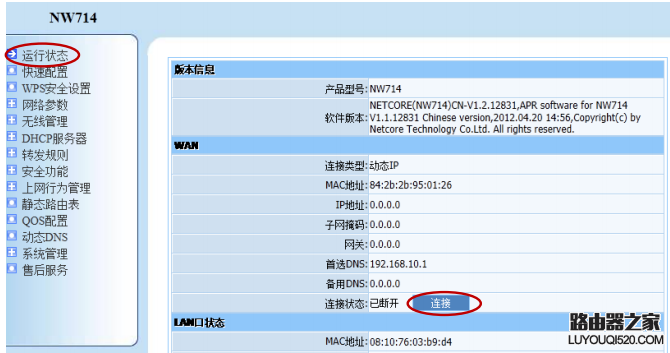
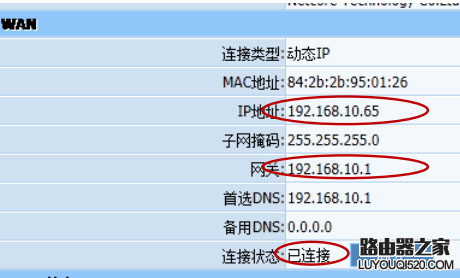
第3章 常见连接错误处理
问题一. 电脑连接路由器以后不能登录管理页面?
答:检查电脑的 IP 地址是否为自动获取,如果不是自动获取则修改为自动获取。
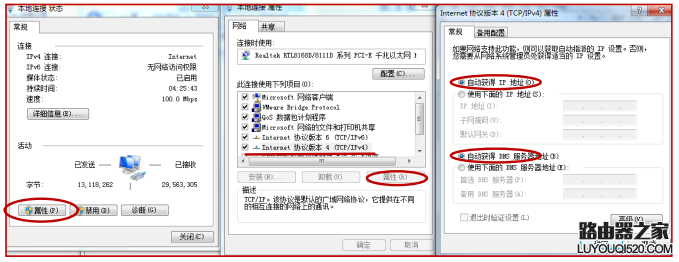
问题二. 已经是选择自动获得 IP 地址但不能登录路由器?
答:尝试手动填写与路由器在同一网段的 IP 地址(例如:路由 IP 为 192.168.1.1,则填写 IP 地址为 192.168.1.2),如下图示例。如果还是不能登录,则检查网线是否已经损坏,可尝试更换网线。
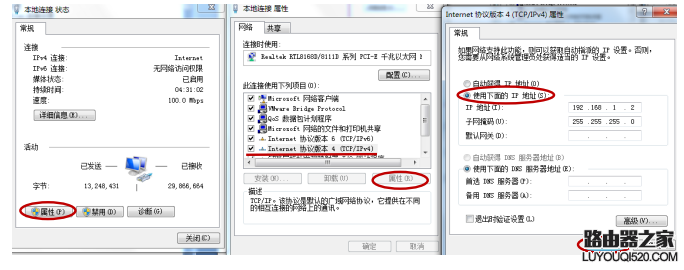
问题三. 在 lan 接 wan 的设置中,R2 的 wan 口无法获取 IP 地址?
答:通过以下方式检查:
1、 检查网线是否已经损坏;
2、 检查 R2 的 wan 口灯是否闪烁;
3、 将该网线从 R1 直接接到电脑上,观察电脑能否获取 IP 地址。