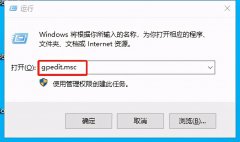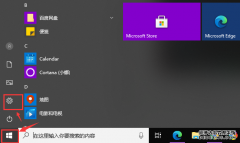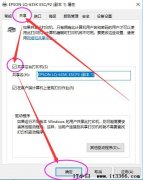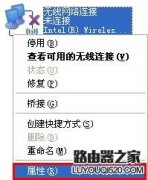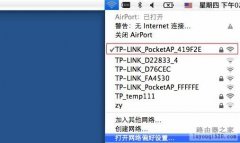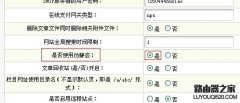在公司工作用过打印机的小伙伴都知道,一台打印机可以实现多台计算机打印资料。有的伙伴可是不知道打印机是怎么完成这些工作任务的,在公司里一台共享打印机的计算机一旦出现问题所有的计算机都不能打印,下面详细解答这些问题,快速解决这些问题的高效方法。
我们常用是win7系统,以win7系统为例,讲解win7设置共享打印机步骤:
一、取消Guest账号禁用
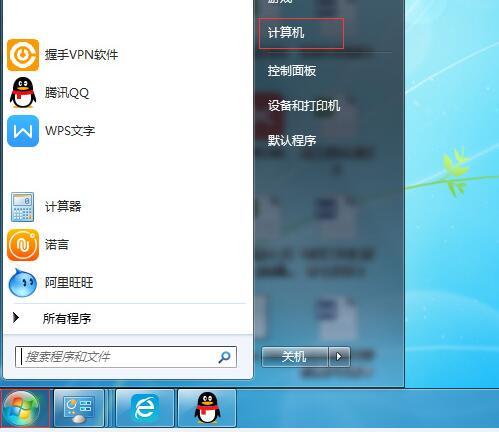
win7界面
1、点击win7“窗口”选中“计算机”鼠标键右击再点击“管理”进入计算机管理,图解如下。
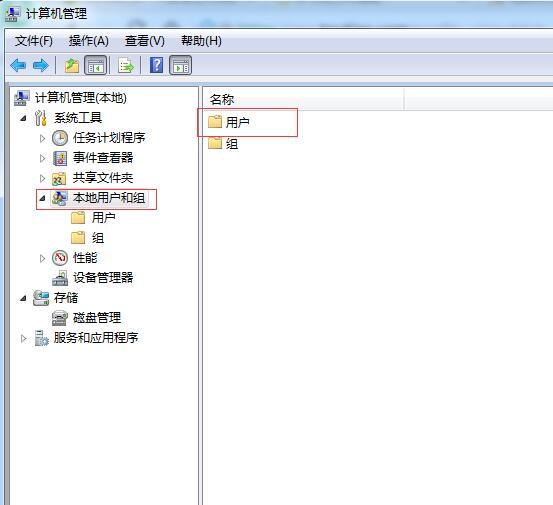
计算机管理界面
2、点击“本地用户和组”再双击“用户”如下图
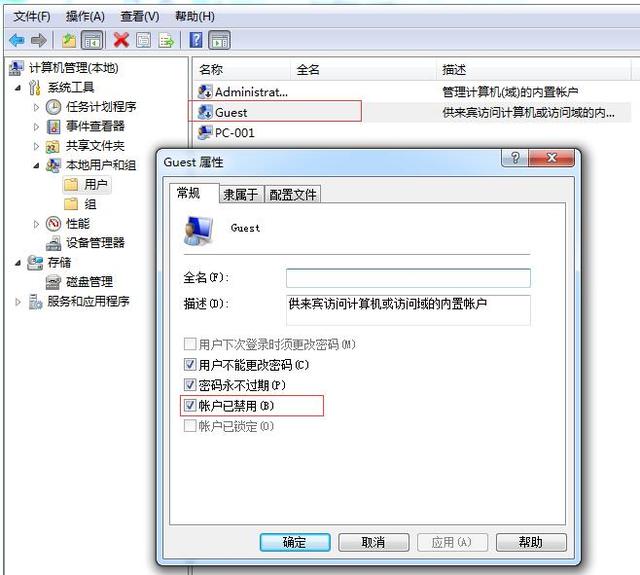
取消账号已禁用
3、选中“Guest”双击再选中“账号已禁用”把对勾取消掉。
二、更改高级共享设置
1、先点击“网络”图标在选中“打开网络和共享中心”双击
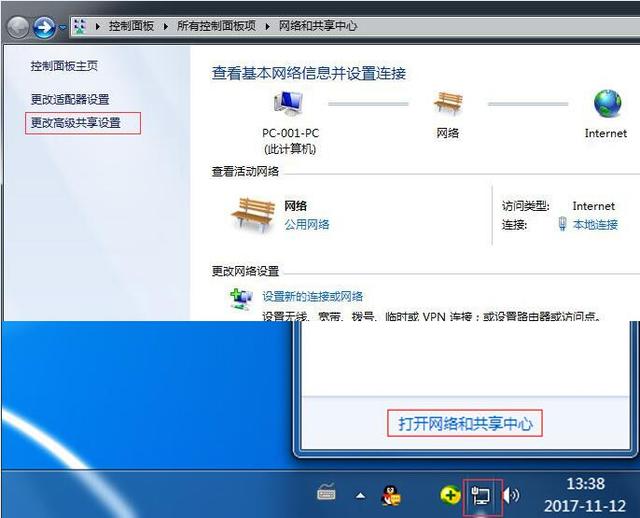
更改高级共享设置
2、双击“更改高级共享设置”进入如下图,按照红色方框逐一选中。
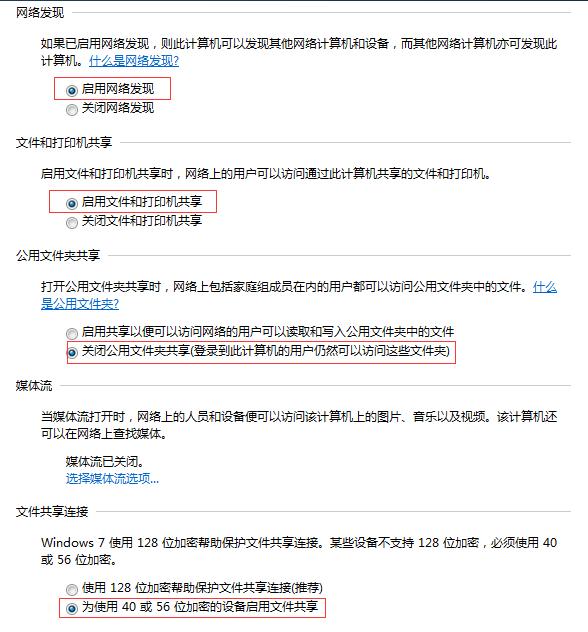
关闭项
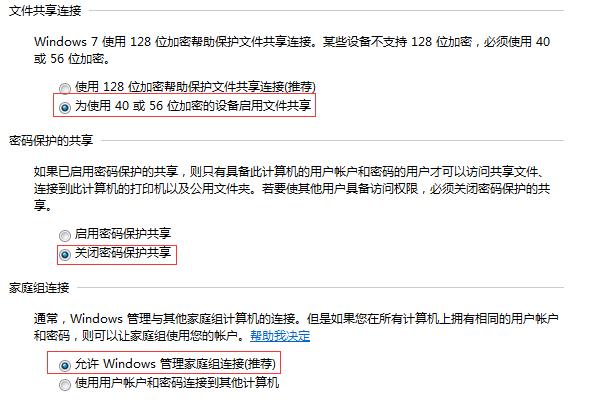
点击红色方框
三、设置共享打印机
1、打对勾就是默认打印机,选中“被默认打印机”右击在选择“打印机属性”再选择“共享”下图两个红框勾选
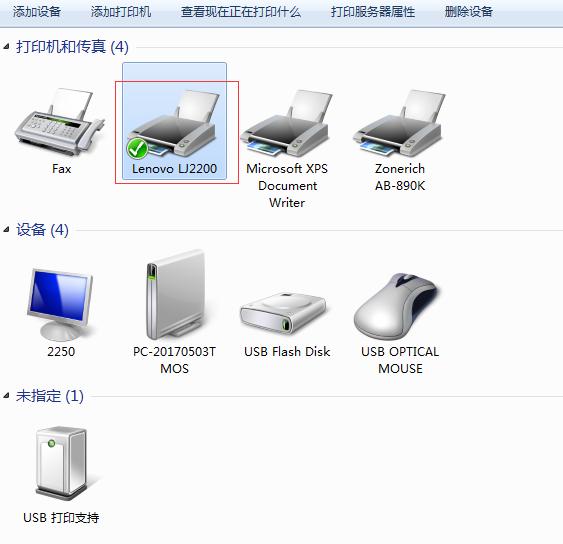
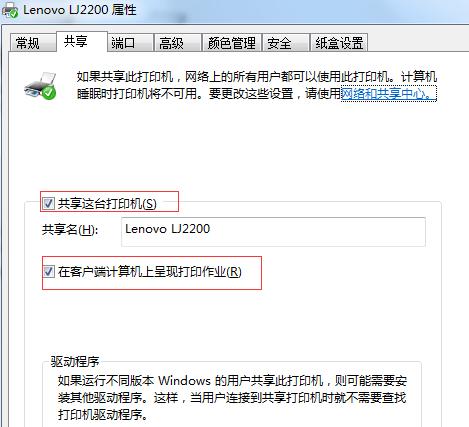
共享打印机设置
我们设置共享连接必须在同一个局域网内实现连接,下面列出XP、WIN7、WIN10、连接win7共享打印机的快速方法。
一、XP系统连接方法
1、首先xp电脑安装打印机的驱动,知道win7共享打印机IP地址多少,例如刚才设置共享打印机的电脑ip地址:192.168.1.101,再“窗口”+R组合键运行如图
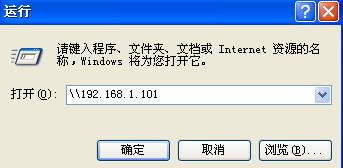
运行图一
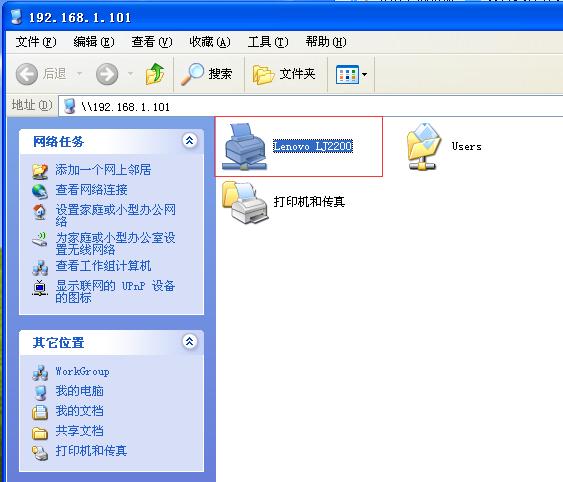
图二
2、双击点击红色框系统识别的打印机图标,这样就安装成功。
二、WIN7和WIN10系统连接方法
1、首先win7和win10安装打印机驱动,安装步骤如图所示:
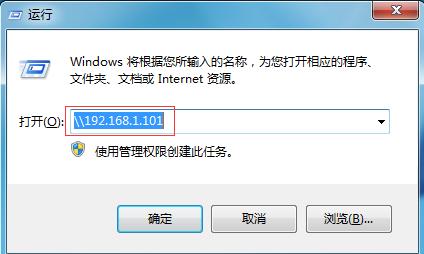
输入共享打印机的目标计算机ip地址
2、“窗口”+R,输入框输入\192.168.1.101
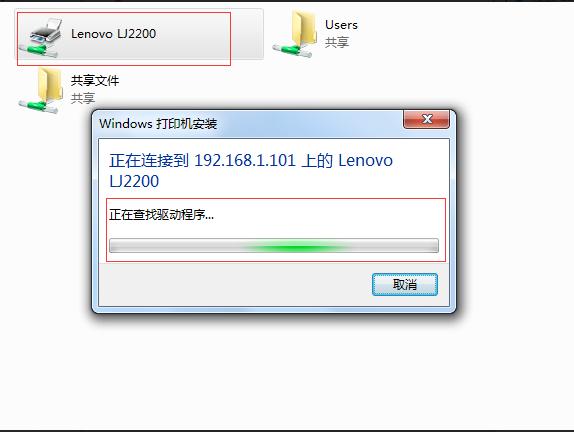
查找驱动
3、打印测试页,选中默认的打印机再右击选中“打印机属性”最后点击“打印测试页”就好
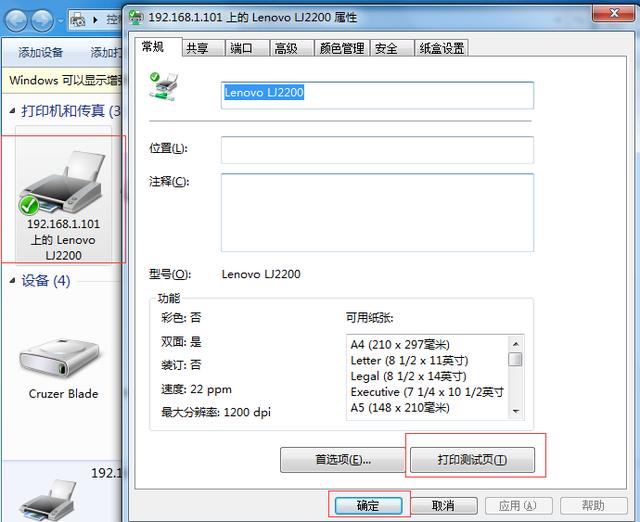
按照步骤操作安装没有失败,只有成功。