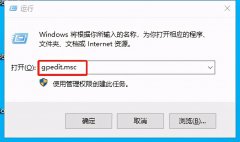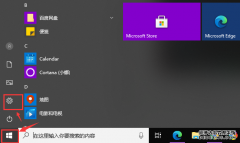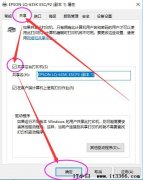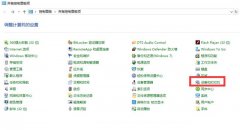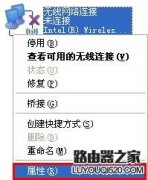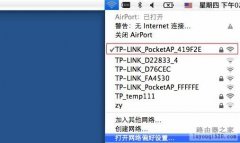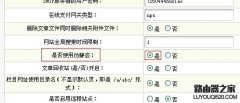打印机虽然个人用户比较少,共享也用不到。但是在公司上班的那肯定会接触不少,如果会一点小技能的话也会加分不少。先不说迎娶白富美,走上人生巅峰。至少在领导,公司美女职员面前也能表现一下,说不好就会走上人生巅峰了呢。好了废话少叙。

打印机的共享是什么,从字面意思就可以了解,共享吗就是一起使用。当然共享最大的优点就是最大限度的节省经济成本。那么怎么可以多台电脑共享一台打印机呢。不要急,接下来小编就和大家详细的聊聊共享那些事。
第一步:在已连接打印机的电脑上面点击 网络 右键属性会出现图下所示:
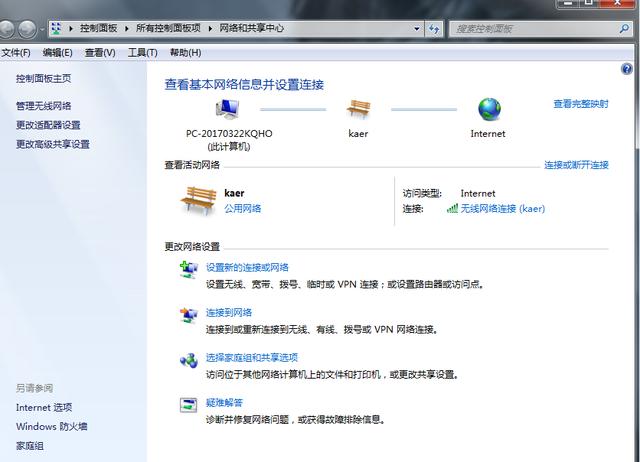
然后点击左上角的更改高级共享设置会出现图下所示:
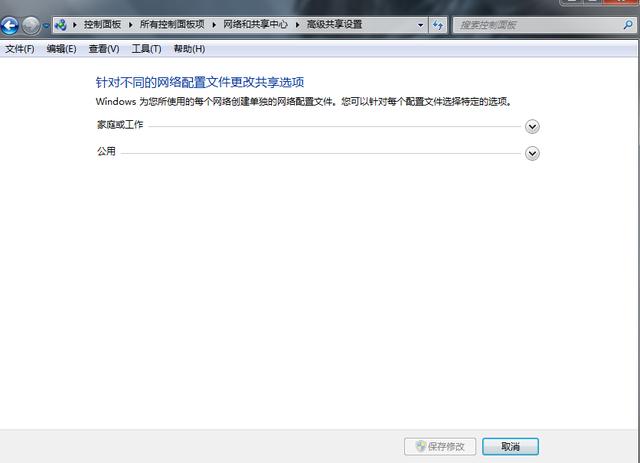
点击家庭或工作会出现图下:
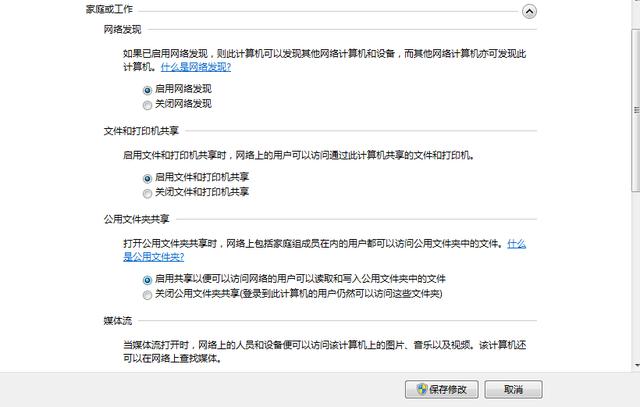
在文件和打印机共享上选择启用。然后返回选择公用如下图也是在文件和打印机共享上选择启用如下图:
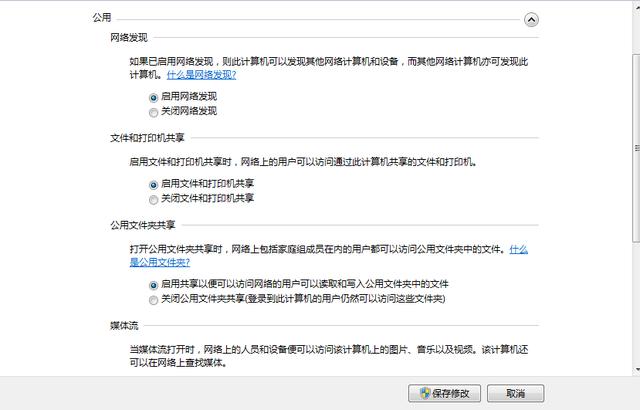
然后保存修改。返回电脑桌面。
第二步:打开开始按钮,选择靠右侧的设备和打印机如下图:
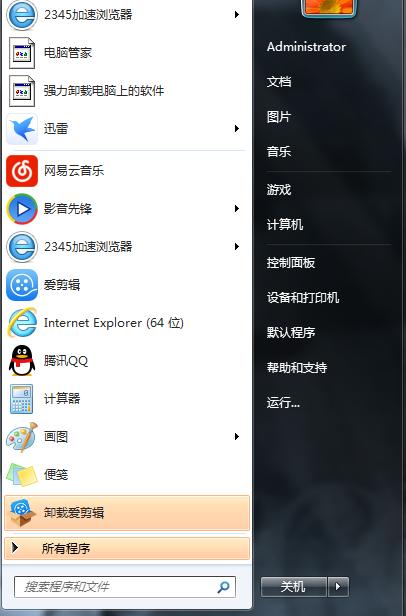
点击设备和打印机会出现下图:
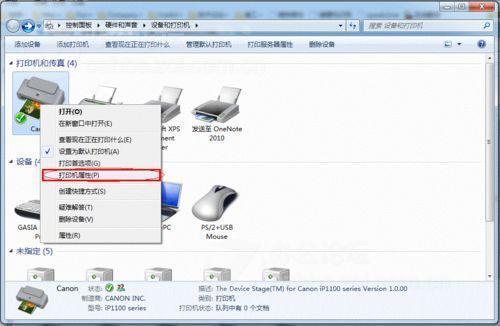
在该打印机图标上右键选择打印机属性,点击后如下图:
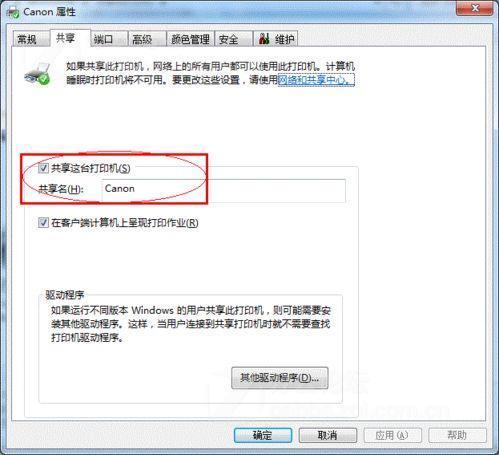
然后在共享上面打勾确定。这时有的电脑会出现错误0x000006d9不过不用担心。只需在 我的电脑 右键选择管理会出现下图:
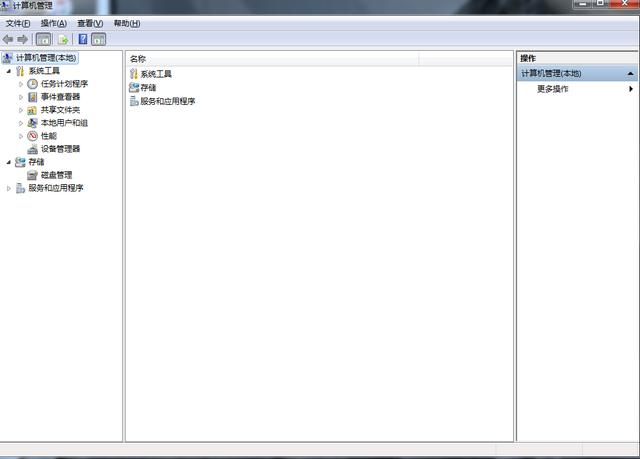
然后选择左侧服务和应用程序会出现下图:
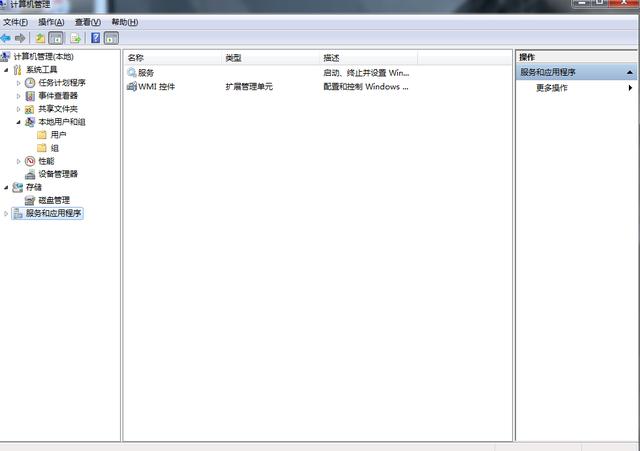
这时选择服务会出现下图:
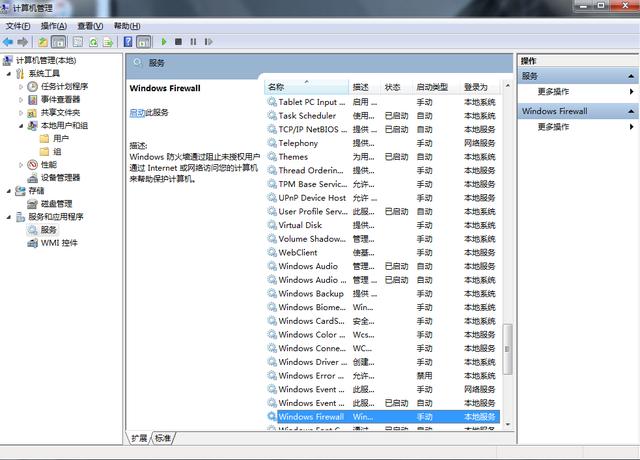
这时找到Windows Firewall双击打开出现图下:
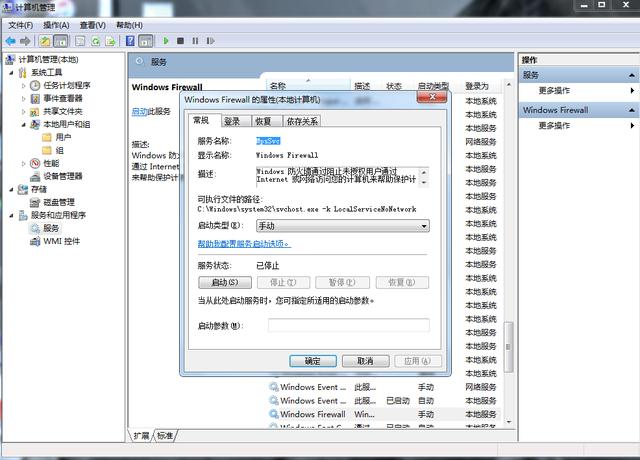
这时只需点击启用即可,然后再打开 设备和打印机——右键点击打印机图标 选择打印机属性 点击共享确定即可。共享点击完成后打开我的电脑右键选择管理,选择左上角本地用户组,选择用户,点击打开会出现下图:
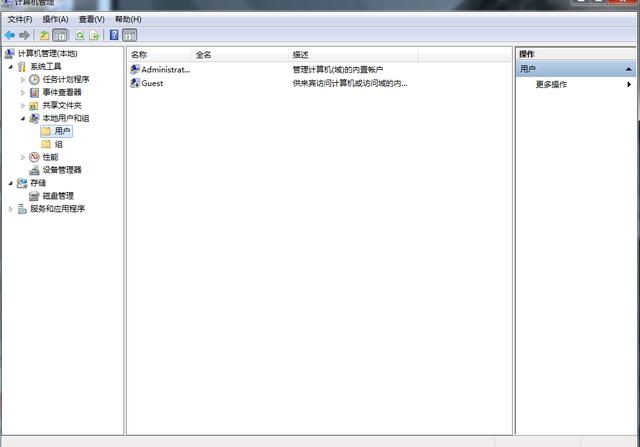
选择用户 旁边会出现右边两个选项这时打开GUEST如下图:
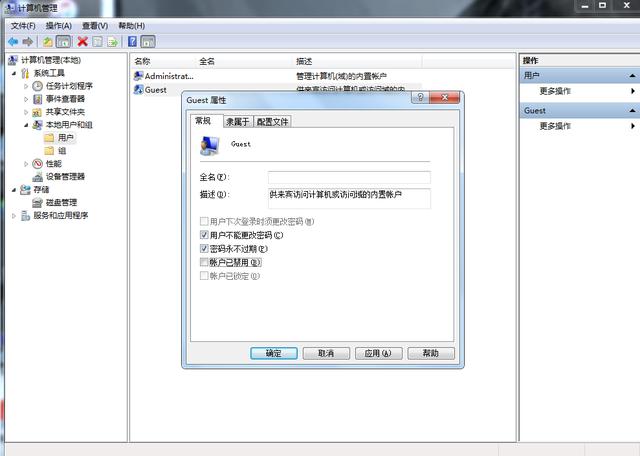
这时要在账户已禁用上确保没被打钩,完成后保存即可。
第二步:在其他计算机上面依次开始——设备和打印机——会出现图下:
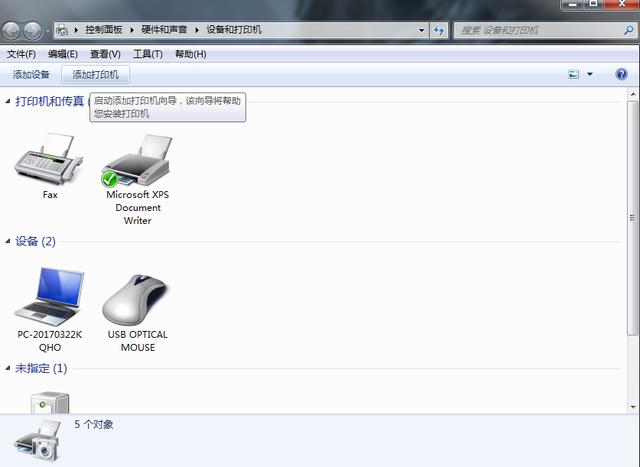
这时只需点击 添加打印机即可。然后会出现图下:
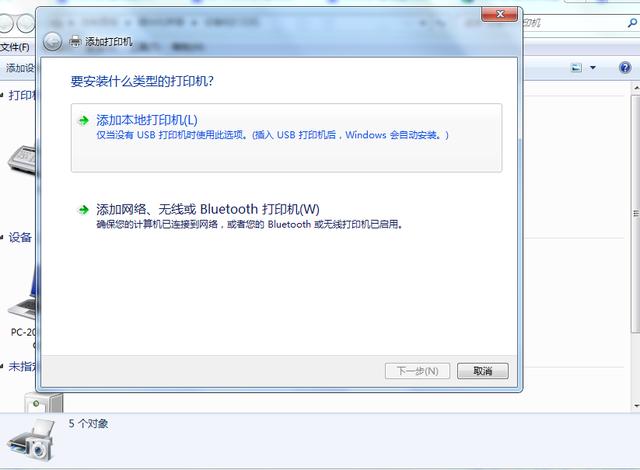
因为是网络共享的所以选择第二项。点击出现下图:
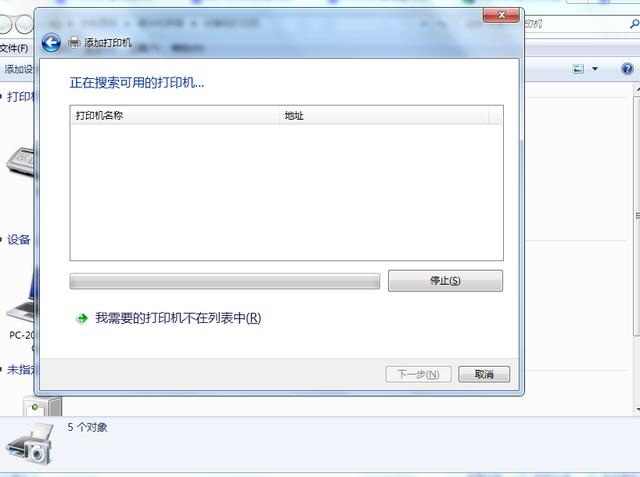
然后搜索找到该打印机添加即可。
那么到这里就结束了,谢谢大家的观看。