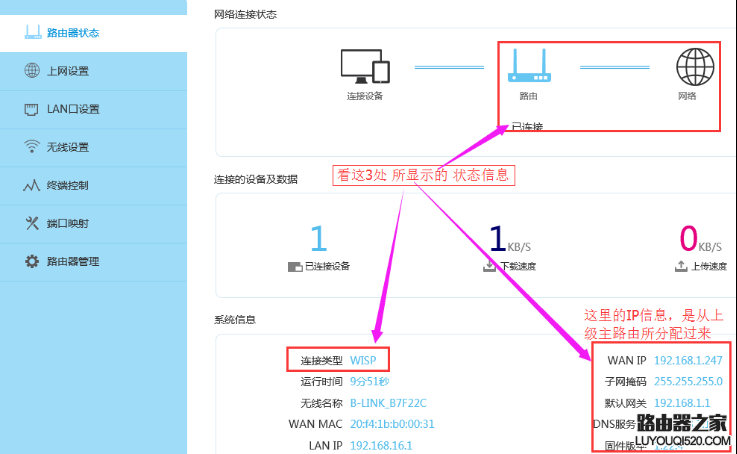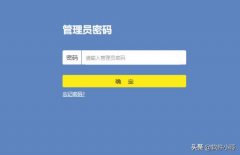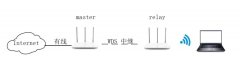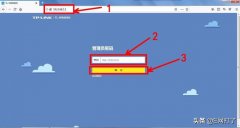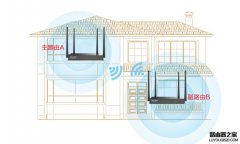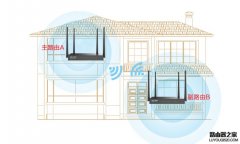无线中继 连接原理 示意图:

第一步:进入到 原来(主)路由WEB设置页面,并修改 的2处无线配置
从原来(主)路由器 接出 网线,连回到电脑上,保证电脑能上网,再现按下面的操作:
(本例是以TP-LINK WR842N型号为例,其它参考)
这里是修改原(主)路由器的 信道固定,比如8信道,尽量避开1、6、9、11这4个常用信道,以防干扰。
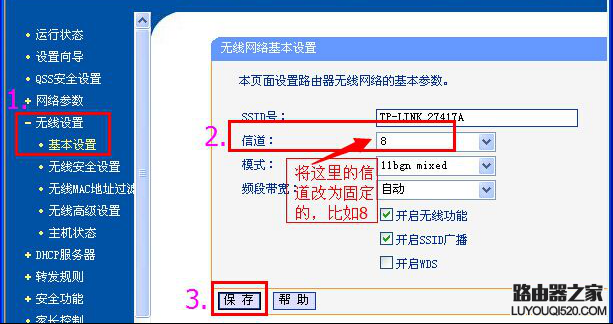
注意:这里是修改无线加密模式,便于中继兼容好,最好是采用:【认证类型】用“WPA2-PSK”、【加密算法】用“AES”,切记!
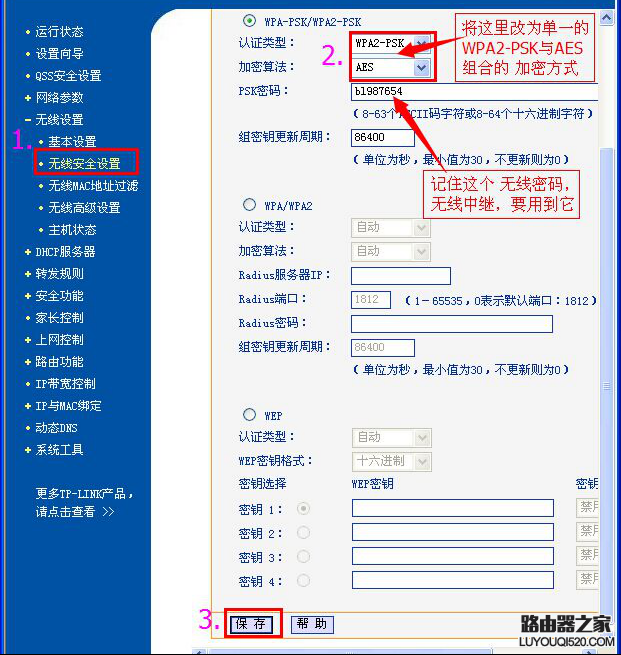
第二步:路由器网线连接、设网卡为“自动获取IP”
1).将接在电脑这一头的网线,拔出来,不用;
2).再准备另1条网线,一头接在路由器的蓝色口(LAN口)上,另一头接在电脑上;
3).具体连接图示如下(第3个图),再接着按下面的继续操作:
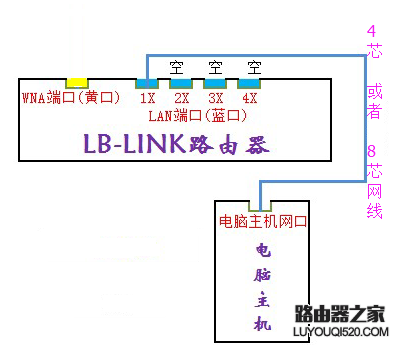
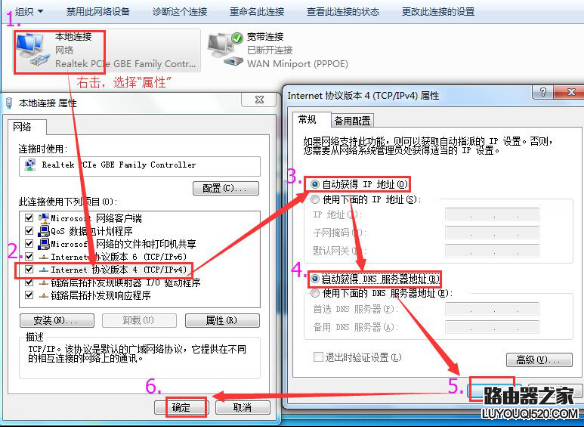
第三步:登录进入B-LINK路由器WEB设置页面(192.168.16.1)
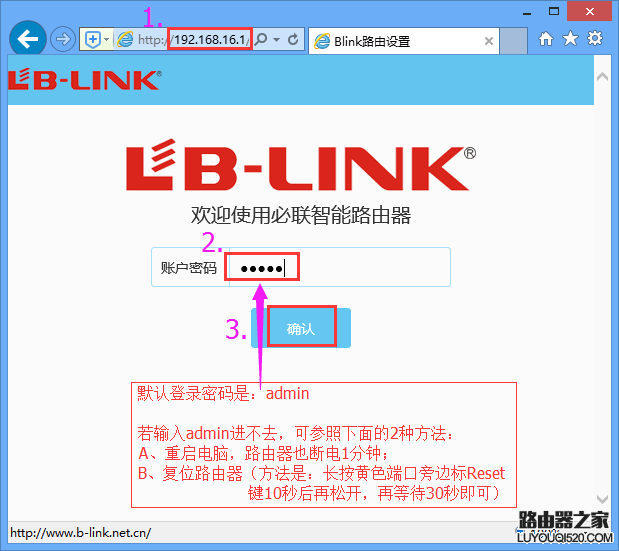
进这个192.168.16.1之前,必须要先做到第3个图、第4个图中的,这2处任何一个地方没有做到,都将无法登录进入;
特别提示:进这个192.168.16.1页面时,电脑一定是不能上网的状态。
第四步:配置路由器 无线密码
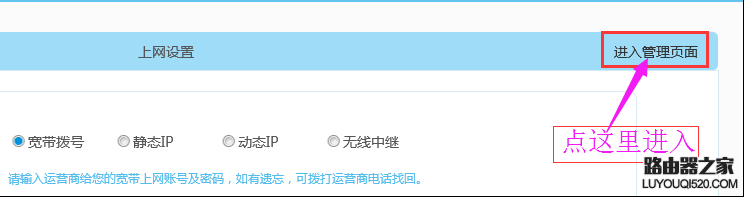
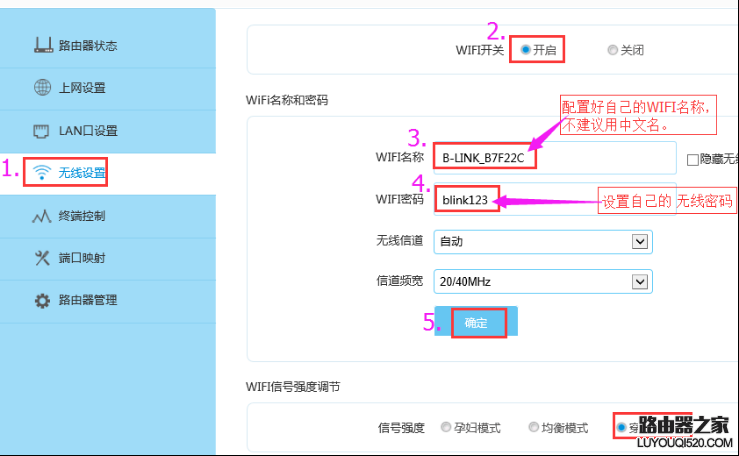
第五步:配置路由器“无线中继”
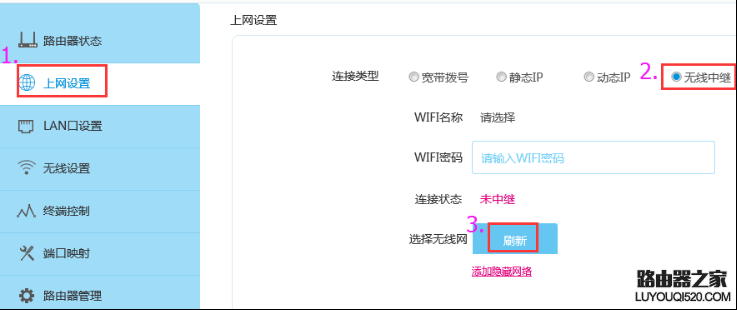
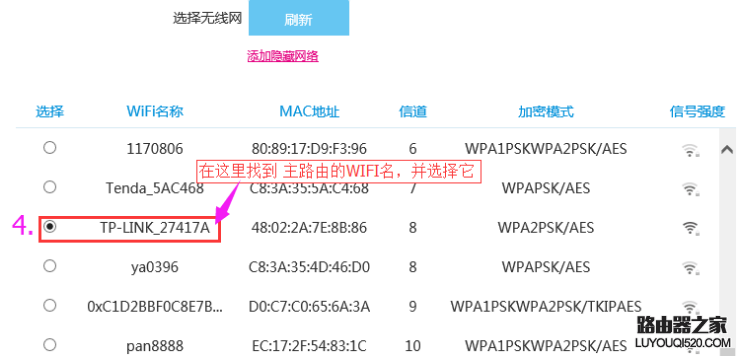
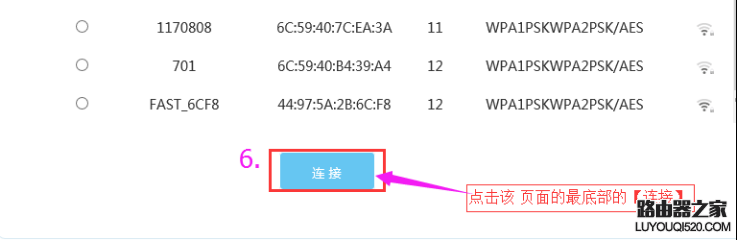
第五步:检验路由器连接状态