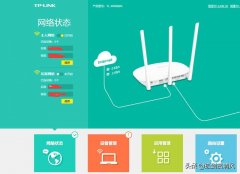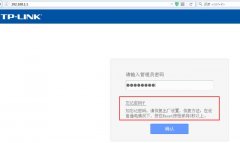路由器大家肯定都不陌生现在基本上只要有网线就有无线路由器,那么无线路由器你会设置吗?如果有人蹭你的网络你会防止蹭网吗?接下来我们就先来了解一下路由器的设置。
NO.1 路由器的设置
今天我们用的是TP-link的路由器,在市面上常见的路由器有很多,但是稳定的却是没几个,独居榜首不下的是D-link,但是D-link的路由器性价比确实不怎么乐观,所以我们选用排在第二的TP-link。
连接路由器
路由器后方基本上接口的排列都是 WAN-LAN-LAN-LAN-LAN 在连接时要注意从光调解器也就是我们俗称的光猫中出来的网线连接至WAN接口,从路由器随意一个LAN接口出一根线到电脑,连接至电脑后要查看电脑是否有设置固定IP,如果有请选择自动获取。

无线路由器
IP方式查看的方法(我们以Win7为例)
1.右键点击右下角网络连接图标选择打开网络和共享中心
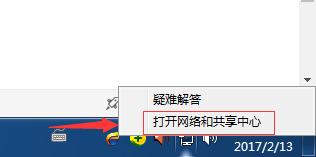
2.选择更改适配器设置
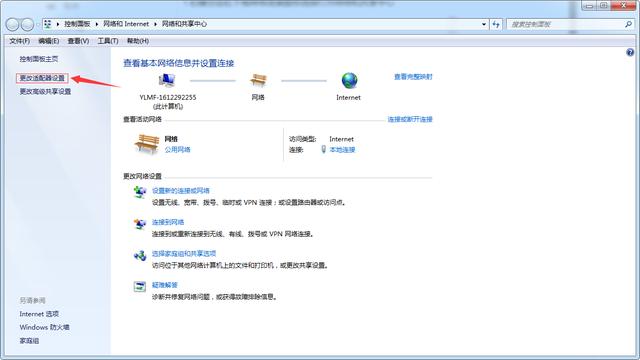
3.双击本地连接(注意是亮的,只有亮起的才说明启用且有网线插入)
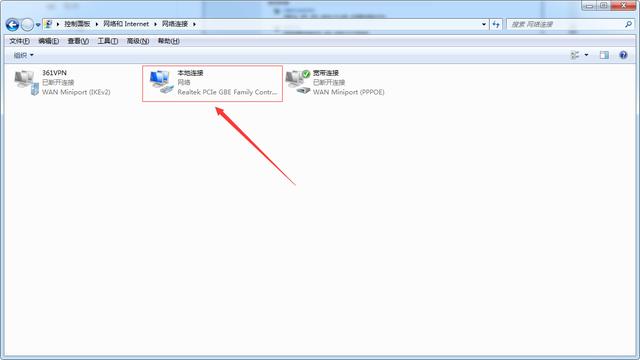
4.点击属性
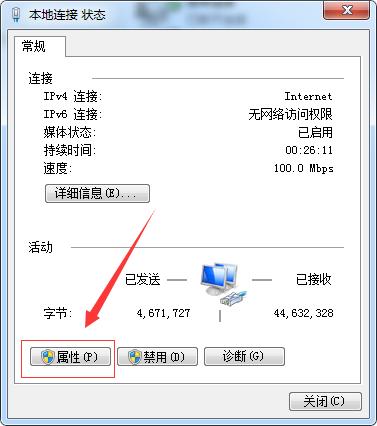
5.左键双击IPv4
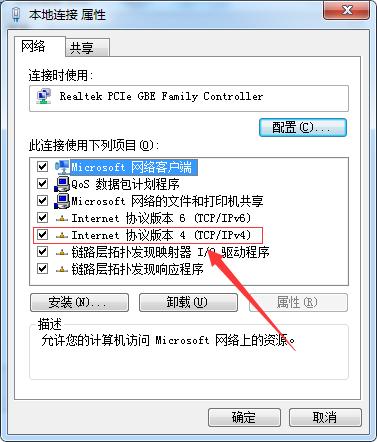
6.两个全选至自动
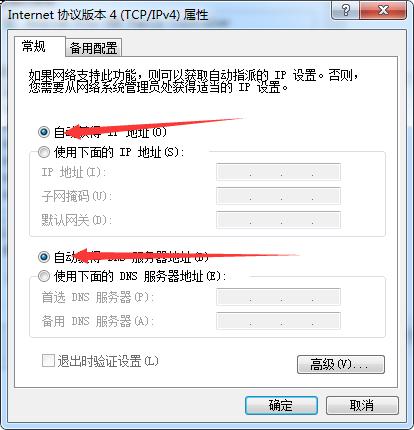
确认连接好了之后在CMD命令中输入 ipconfig 查看网关,这个默认网关即为你的路由器后台地址。
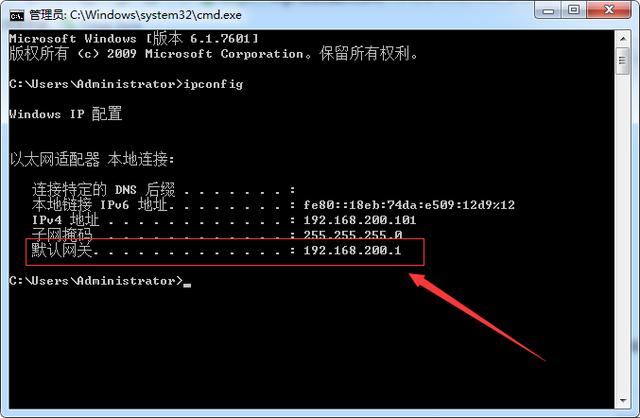
2. 打开浏览器把默认网关输入到地址栏点击进入,密码一般为admin如果后期有过更改,或者在路由器第一次使用时有配置过那就输入配置过的密码进入
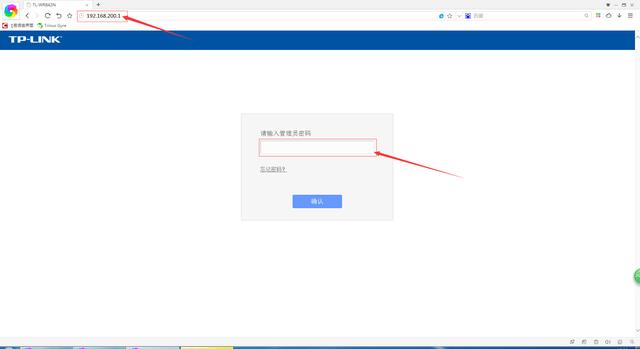
3.在路由后台中找到无线设置,SSID即为你的无线信号名称,然后把SSID广播关掉点保存,这样你的WIFI信号是不会被显示出来的。
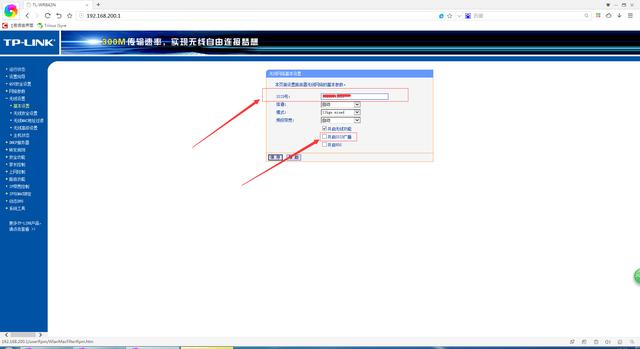
4.在无线网络安全界面设置WIFI密码后点保存
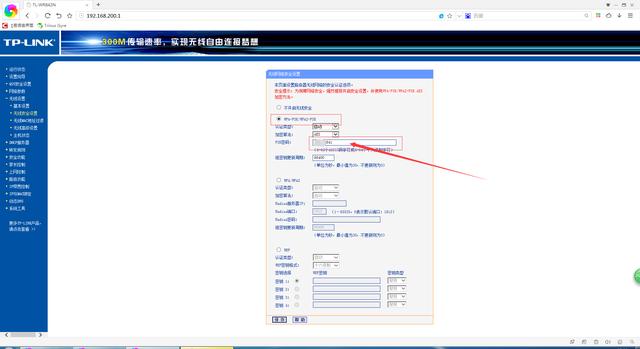
5.在网络参数界面设置宽带账号与密码后点击保存
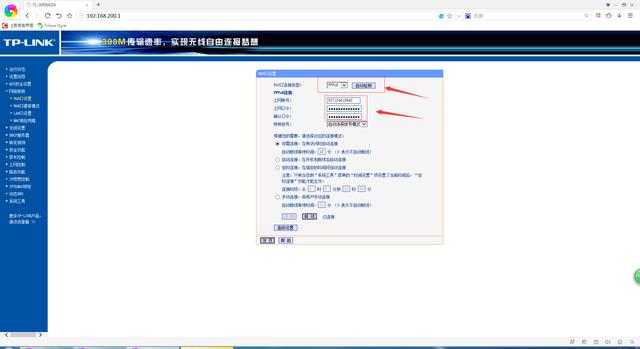
6.在全部设置完后从系统工具界面重启路由器
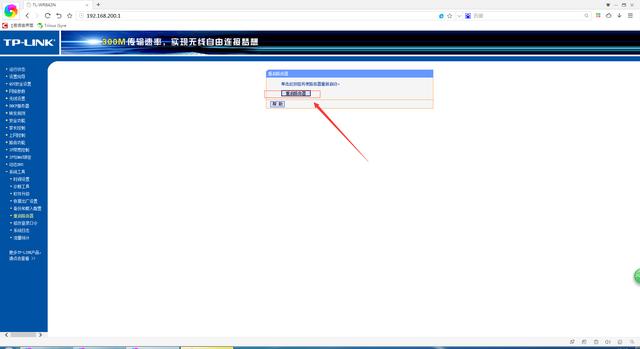
路由器设置完后,如果你用电脑连接WIFI有个其他网络点击后输入你的SSID与密码点击连接即可
如果是手机连接则要从WIFI设置中选择添加网络,然后输入你的SSID,选择加密方式,然后输入密码点击确定即可连接。
这样设置后可有效防止周边不自觉的人蹭网,也避免了有的人搜到你家的WIFI信号给你要密码,不给吧面子抹不开,给吧一打团战就卡的要命。