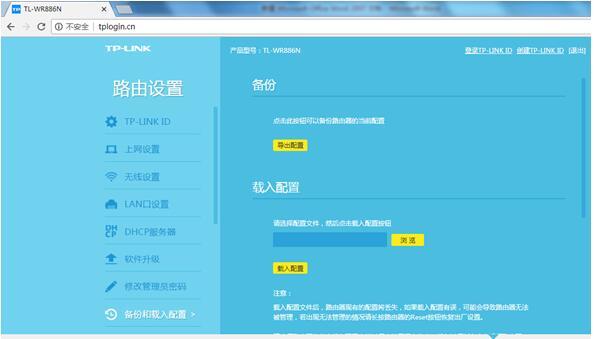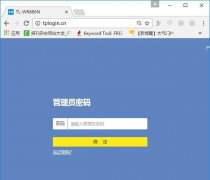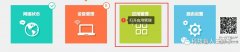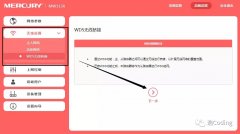家里新买了一台路由器,需要配置才能上网,不会配置怎么办,往下看,让你不求人,就能自己搞定上网前的障碍。
外观

接口

参数

连接
一般的家庭级路由器有5个接口,分别是一个WAN外网口,4个LAN内网口;一个电源接头,一个复位按钮或者复位孔。如下图:

我们把外线接到路由器的wan口,电脑接到lan中的任意一口(笔记本电脑可以直接通过无线来连接),插上电源适配器就完成了连接过程。
把路由器物理连接后,我们用笔记本电脑打开无线网络连接到路由器,路由器的第一次连接是没有密码的,如下图:
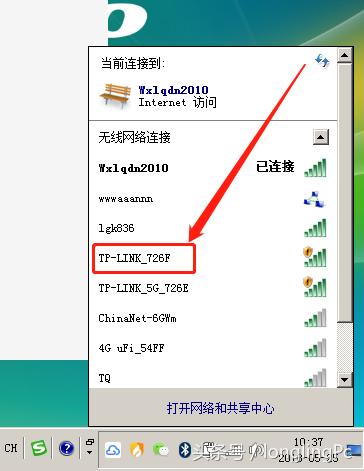
登录路由器
从浏览器地址栏中输入路由器的管理地址,一般为192.168.0.1或者是192.168.1.1,特殊路由器可以直接参考说明书,或者查看连接状态中的网关即为路由器的管理地址
如果你不想走弯路,不想看到下面的提示,就按我说的一步一步的看下去,一步一步的操作。
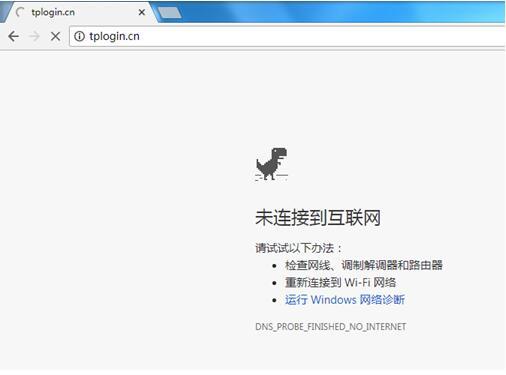
第一步,路由器通电,拿一根网线,连接你的电脑与路由器的LAN口,也就是蓝色的任意一口。
第二步,打开网络设置窗口,选择“自动获取IP地址”,如下
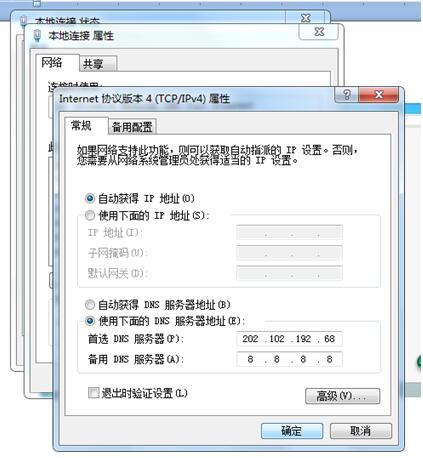
第三步,打开浏览器,输入 tplogin.cn,回车,进入配置向导,如下,先创建管理员密码,比如:Xxzx123
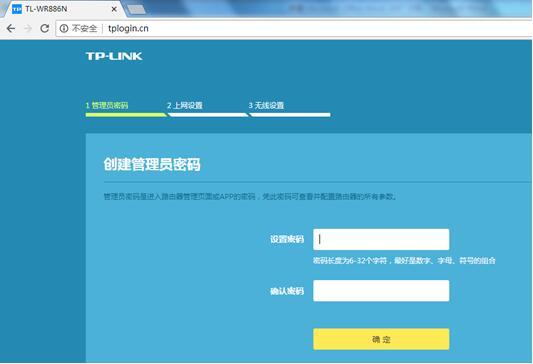
第四步,设置上网方式,如果是固定IP地址,如下图所示
我们申请的上网服务,一般服务商会给您提供上网参数,上网参数一般有3种形式:
上网帐号
即PPOE拨号上网,有账户名称及密码,这个帐号是固定不变的,这个账号要保存好,以后会经常用到。
动态获取IP地址
这种上网方式很简单,不需要什么配置,把外线插上即可上网,一般家庭中很少用这种方式。
静态IP
上网所需要的ip地址、子网掩码、网关、dns等参数均由服务商提供;这种一般用于企业单位,有固定IP服务费用比家庭的贵很多,此种方式可提供很多种服务,如web服务器、FTP服务器的架设等等。
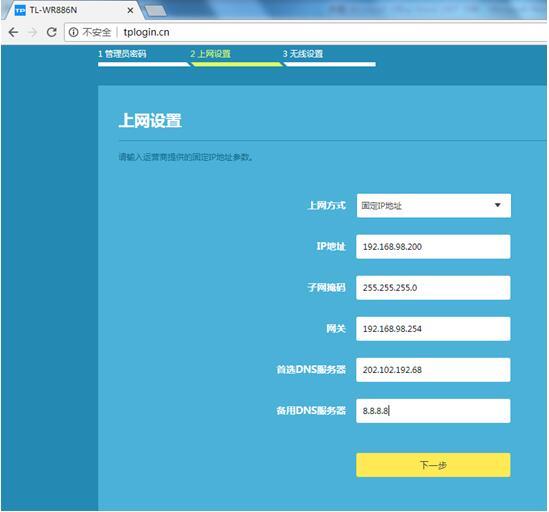
第五步,互联网设置完成后,设置路由器的无线上网,创建一个“无线名称”及“无线网的上网密码”,如下图
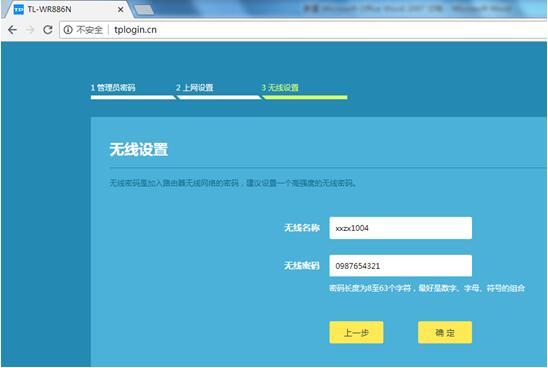
第六步,设置完成后,路由器重启,将连接互联网接入网线,插入路由器的WAN口,也就是黄色接口上。
第七步,这样你就可以正常上网畅游了,到此下面的你就可以不看了,如果想了解更多,继续看下去,在这时你可以查看你的网络状态
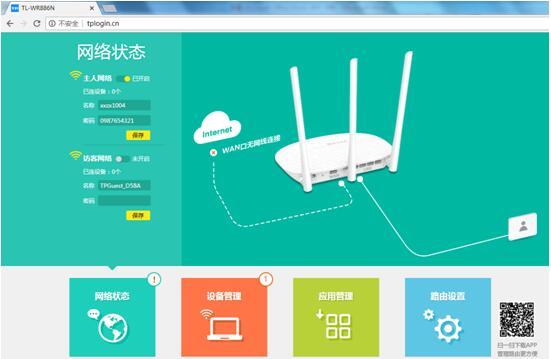
设备管理
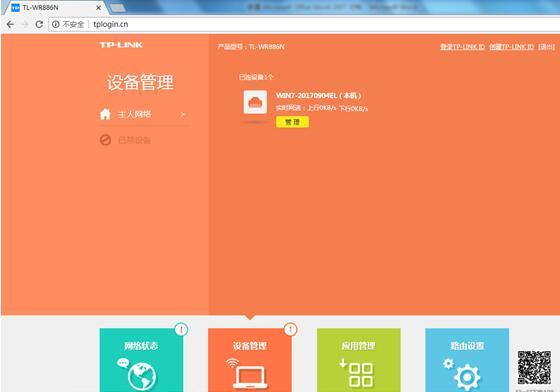
应用管理
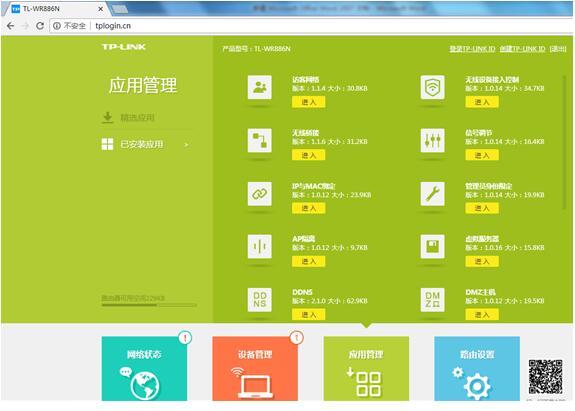
路由器设置
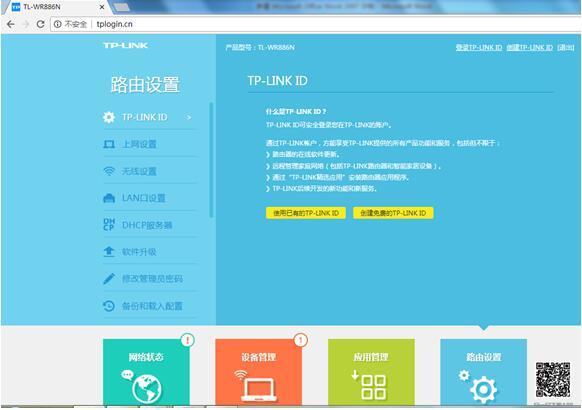
在这里面更改新的上网方式
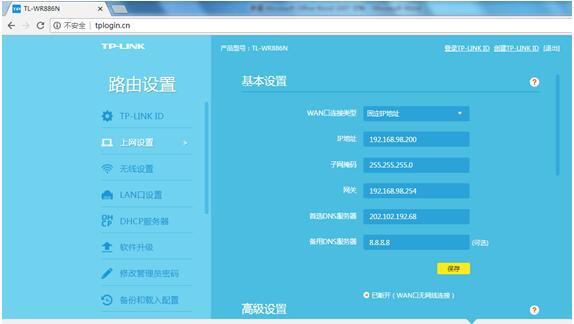
调整无线网设置,如无线名称及更改无线网密码在这里
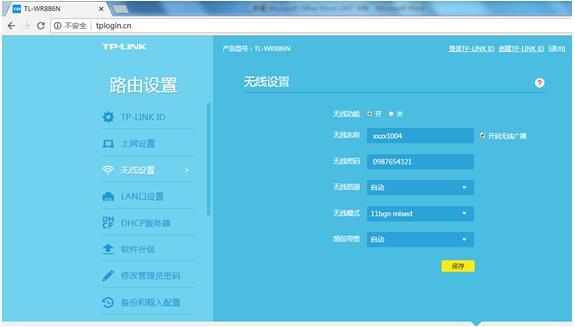
设置LAN口获取地址方式,如手动设置IP地址,还是自动获取IP地址。
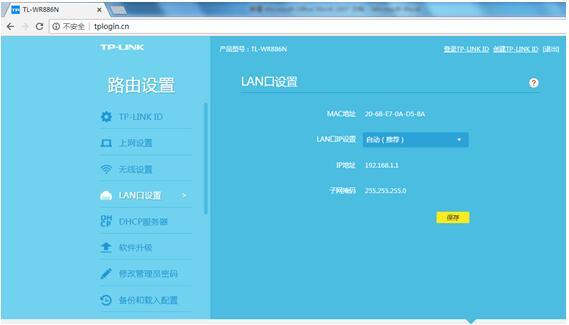
如果是自动获取IP地址,需要启用DHCP服务器,如下
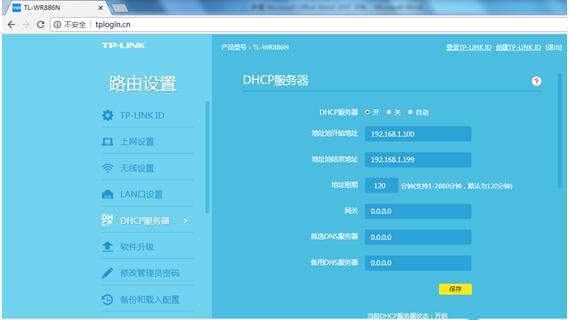
路由器软件升级
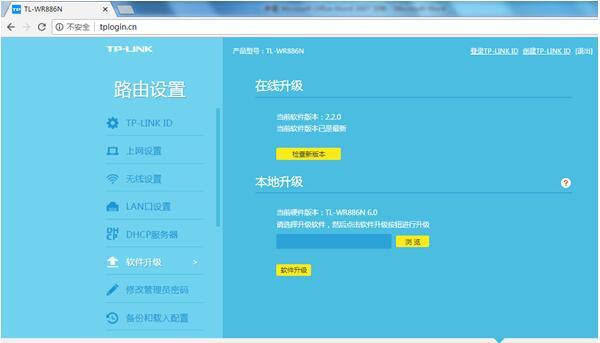
修改登录无线路由器的密码
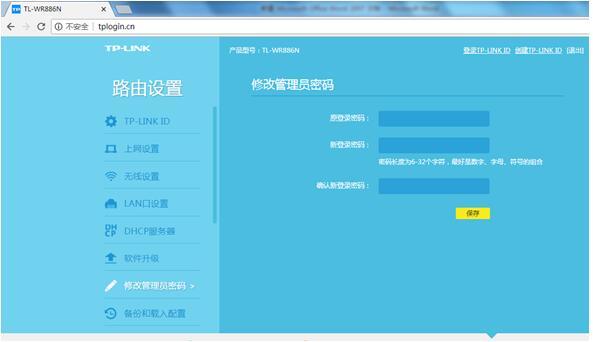
备份路由器配置