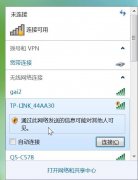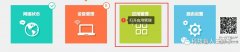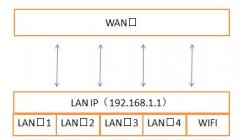wifi现今已经成为家家户户使用的技术,普遍程度相当高。在家里需要使用wifi,在地铁公交上有公交wifi,说到wifi就不得不提到发射wifi信号的设备,一般来说,都是路由器,可能很多人见过这个设备,但是听到这个名词可能会稍觉陌生,就是下面这种设备,大体看来由设备主体和信号发射器组成,相信你一定见过。

通过这样的一个设备,连接网线进行网络拨号后就可以上网了,但是对于很多家庭用户来说,对于路由器的了解比较少,出现了问题不知道如何处理,或者有时候通过重置路由器导致配置数据丢失后不知道怎么配置,这个时候找维修人员,来上门的时间非常慢,就是一个比较尴尬的事情。
基于此些情况,本文小编就以TP-LINK路由器(其他路由器大同小异)为例为大家整理一下怎么去安装路由器,以及对路由器一些比较高级的功能进行讲解,包括如何防止别人暴力破解和指定设备才能访问等功能的讲解!
路由器的初次配置
第一步 连接路由器
请将路由器的WAN接口,用网线连接至光猫的网口上;如要使用电脑上网,请用网线将电脑和路由器的LAN接口连接起来或者电脑连接路由器的无线网络(一般路由器有4个LAN接口,任意连接一个即可)。
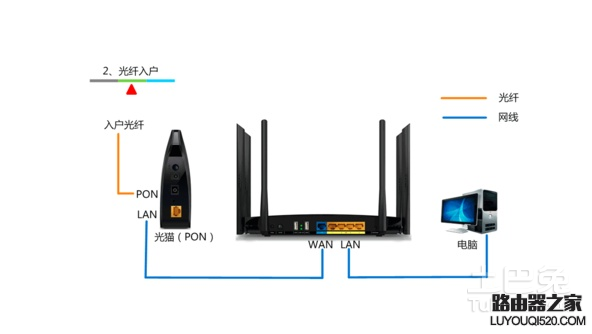
一般来说,当买来一个新的路由器,插上电后,是没有密码的,可以用无线设备如pc机或者手机直连,当然具体情况可以参见路由器的说明书。在计算机上面如果是windows7系统在右下角的无线信号处应该可以看到有一个黄色的感叹号,这是正常情况,因为路由器还没有真正接入到互联网,只是发射出来了一个局域网的信号。
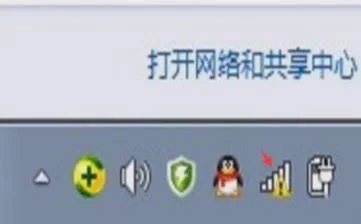
第二步 登陆路由器
将电脑、手机或Pad,通过网线或Wi-Fi方式连接上路由器后,在浏览器地址栏输入路由器IP地址(可在路由器背面查看):
上面的情况说明电脑已经连接上了路由器,下面就来访问并配置路由器,访问路由器的ip,这里可能有多种情况,但是一般来说是192.168.1.1或者192.168.0.1,这个ip是需要记住的,通过在浏览器中输入这个ip就可以进入到路由器的登录界面,具体可看路由器的背面或者说明书。
如果还是进不去请参考:路由器默认网址是多少-无线路由器初始登录地址大全

例如小编的TP-LINK系列的路由器使用192.168.1.1访问后进入到如下界面:
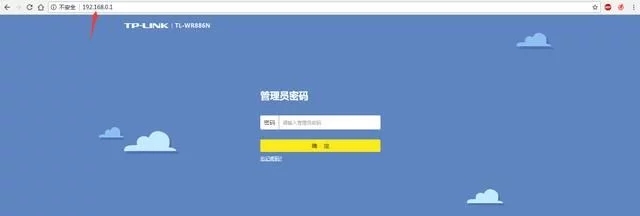
访问这个界面一般来说需要访问密码,也有可能不需要密码,如果需要密码,可参见路由器背部或者路由器说明书,一般情况下都能找到答案,要是登录不进去,请联系购买商家。
登录成功之后进入路由器的管理界面,这里会显示你当前路由器的状态和密码信息:
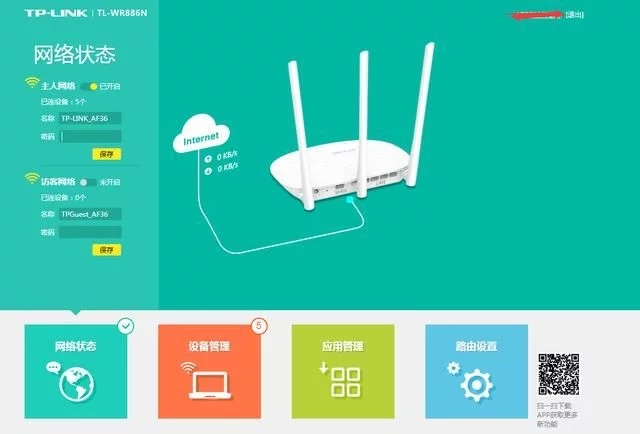
第三步 进行上网设置
这个时候的路由器还不能使用,现在就要来配置路由器的信息来使路由器连接到互联网,一般情况来说宽带供应商应该提供给您了一对用户名和密码,(注意:如果是动态ip上网则不需要输入宽带号)点击下方“路由设置->上网设置->宽带拨号上网”。
然后把宽带账号和密码输入进去,点击连接,如果用户名和密码正确,恭喜你,应该路由器已经成功连接到互联网了,你可以查看电脑右下角的wifi信号处,应该黄色感叹号已经消失了,打开浏览器随便访问一个网站试试,是不是可以了呢。
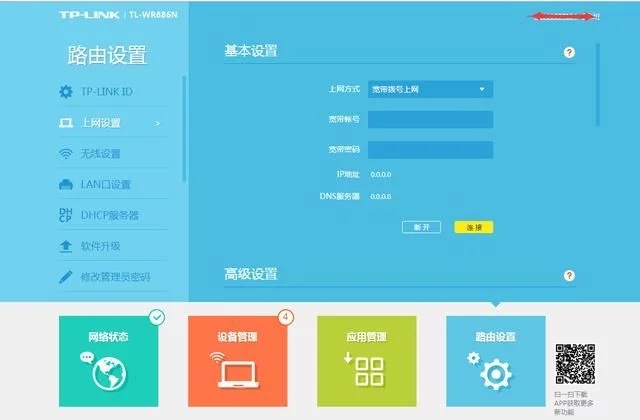
另外要是不是拨号上网,是直接连模式,可以选择自动获得ip地址选项,查看效果,同时如果提示账号或者密码不正确等其他消息,一般不是路由器的错误,可以联系宽带提供商或者重启路由器试试。其他型号的路由器操作方式类似!
至此,路由器的基本配置就完毕了,是不是很简单呢。下面小编来为你讲解一些其他实用的高级功能,继续往下面看吧!
路由器设备管理
这个操作功能比较简单,在这个版块你可以了解和操作这样几个事情:
1、当前有多少设备在连接您的路由器。
2、每个路由器的当前占用流量情况如何。
3、禁用不需要的设备,拉入黑名单。
4、限制每台设备的请求流量的大小。
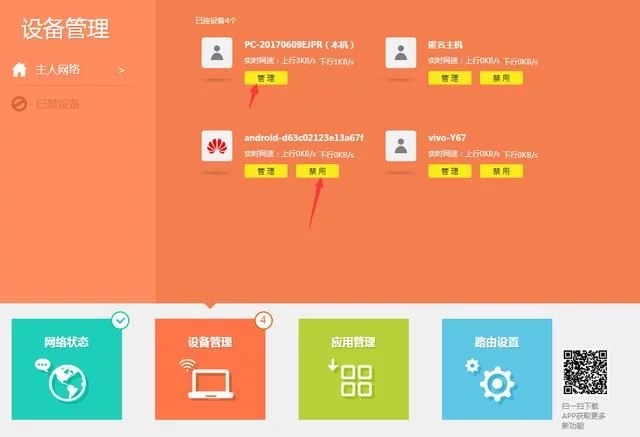
例如上面图片,小编家的路由器当前有4台设备连接,第一台设备上传速度为3KB/s,下载为1KB/s。是四个设备中最占用流量的,您可以管理这个设备,给它限速,或者你不想这个用户连接路由器,可以禁用这个设备,那么这个设备将不能连接这个路由器了。
为路由器设置连接密码
点击“路由设置->无线设置”为路由器设置密码,密码设置成功之后,一般需要重启路由器,而之前连接过该路由器的设备也需要重新输入密码通过验证才能上网。这个功能使用非常普遍,一般来说设置较为复杂的密码会使您的路由器更加安全,例如同时包含大小写字母、数字、特殊符号等。
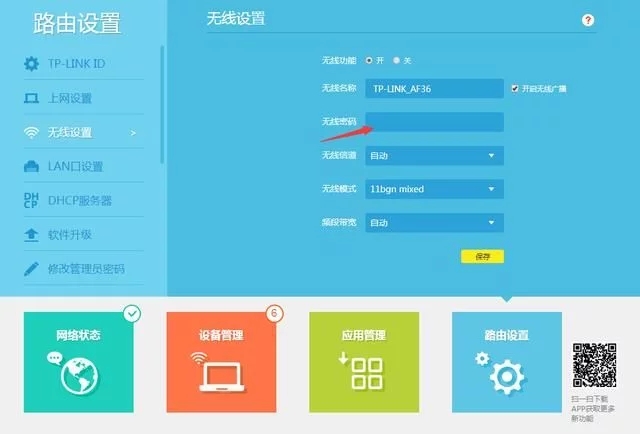
修改管理员密码
如果你还有印象,进入路由器管理界面是需要输入管理密码的,一般来说,第一次进去路由器之后,这个密码是需要重新设置的,不然如果你的密码比较简单,别人登录了进去,把你的连接密码改了,大家都不能联网了,这个是一个比较大的风险口。这个设置一般在“路由设置修->改管理员密码”下面。
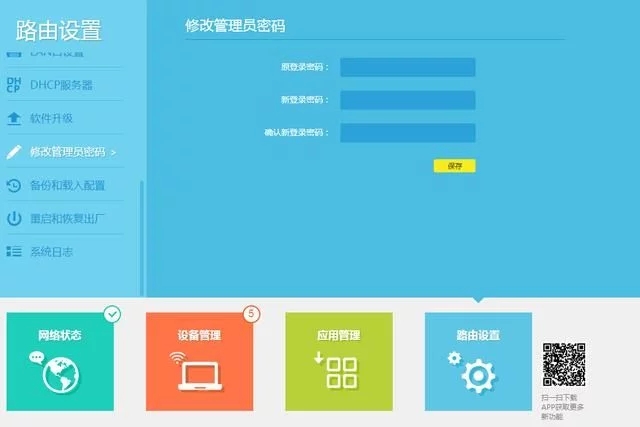
重启和恢复出厂设置
一般路由器可以稳定工作几个月甚至几年之久,如果发现路由器访问比较缓慢,也可以重启一下路由器,除了手动重启外,也可以通过管理员界面重启,重启的目的在于清空一下路由器的缓存和路由连接数,某些时候还是有必要的。如果想要完全清除路由器的信息,也可以恢复出厂设置。
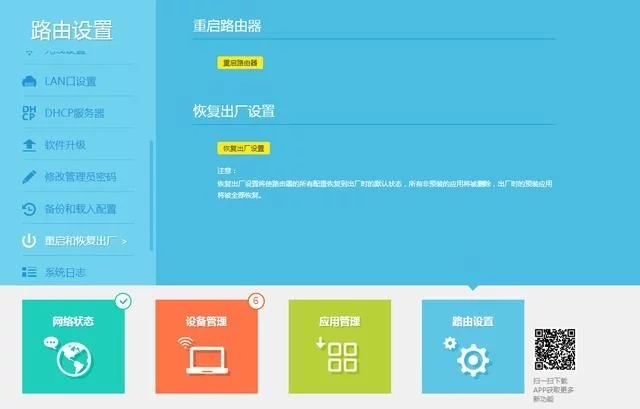
总结:
虽然路由器品牌、型号各不相同,但设置方式大同小异,只要掌握“一个地址和三个密码”,即可轻松设置路由器。
1、路由器IP地址:登陆路由器,必须使用电脑、手机或Pad,通过网线或Wi-Fi方式连接路由器,并在浏览器地址栏输入路由器IP地址。
2、路由器登陆用户名和登陆密码:输入路由器IP地址后,在弹出的登陆界面中需输入路由器登陆用户名和登陆密码(可在路由器设备背面查看)。
3、路由器Wi-Fi名称和密码:此名称和密码由用户自行设置,用户无线设备可通过Wi-Fi连接路由器上网。
4、宽带账号和宽带密码:由运营商为用户提供,如用户修改了宽带密码,需按上述方法在路由器中重新进行上网设置。