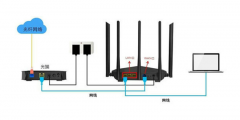由于最近很多学弟学妹不会安装路由器,所以我整理了此教程,希望能过帮助到大家。后续将整理更多的资源跟大家分享,希望大家持续关注!
第一节:无线路由器设置
第一步:准备材料
网线一根 电脑一台(手机也行) 无线路由器一个(推荐TP-LINK 系列,此教程以此系列做示范)

第二步:连接路由器与电脑(最好重置一下路由器,按住重置按钮十秒钟,等所有灯全亮就可以松开)

网线的一端插在路由器LAN口,另一端插在电脑网口。

第三步; 将电脑IP地址改为自动获取(没有改过IP的电脑可以跳过此步)
右键此图标 点击 打开网络和共享中心
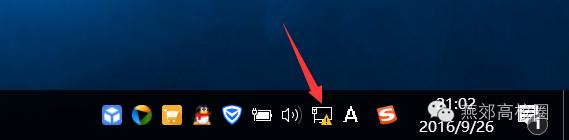
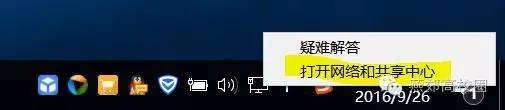
选择更改适配器设置
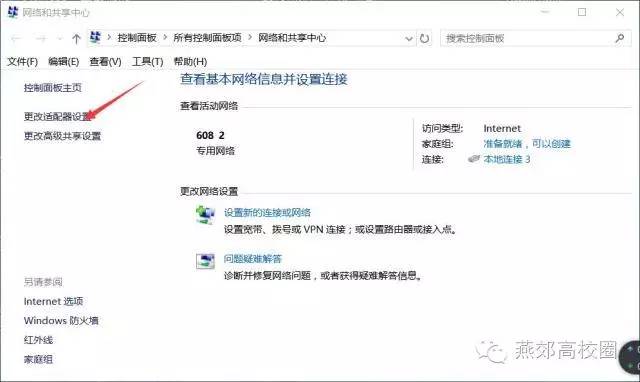
找到 本地连接 右键 属性
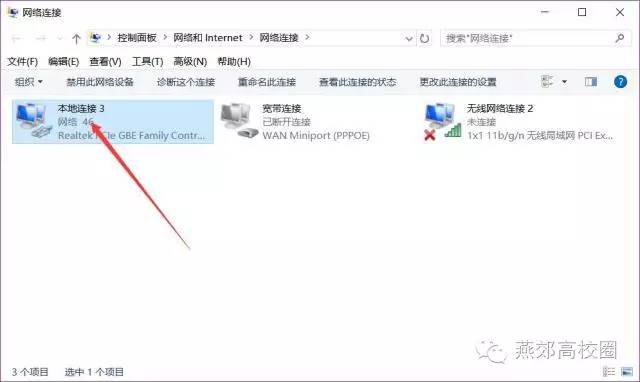
双击 ip协议版本4
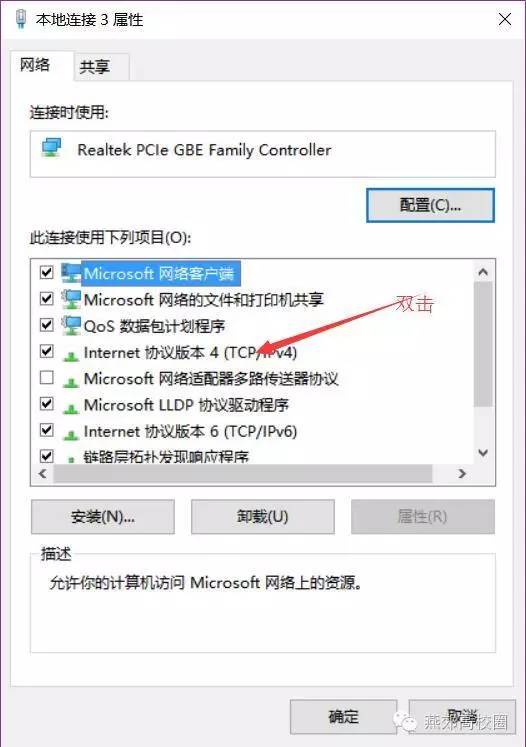
选择自动获取IP地址 自动获取DNS
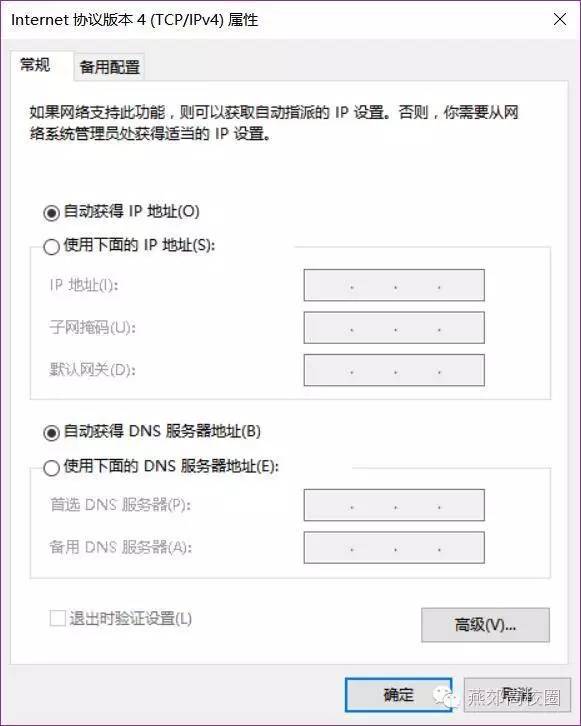
到此为止,IP地址更改完毕,此时可以进入正题,路由器设置。
第四步:打开浏览器设置路由器
在浏览器地址栏输入路由器设置的网址(TP-LINK系列为192.168.1.1 其他型号的路由器见路由器背面)

这些用户名和密码都能在路由器背面找到。
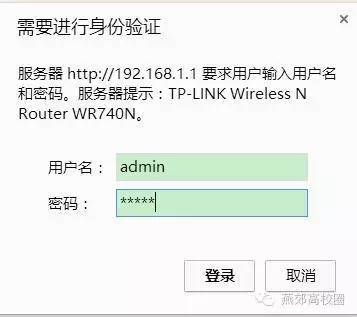
此处为路由器设置的主界面
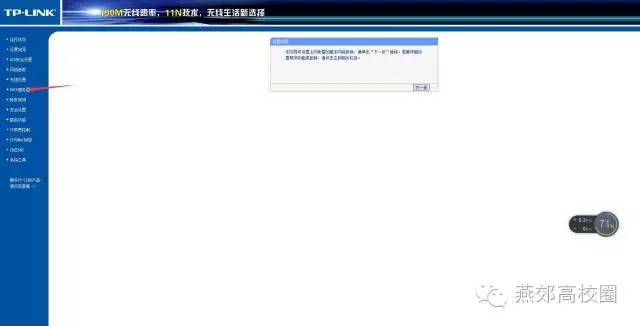
不用看设置向导,直接跳过向导 找到DHCP服务,选择不启用,记得点击保存。
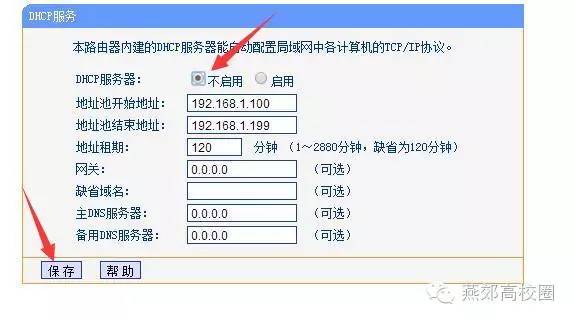
下面来改路由器名称和密码
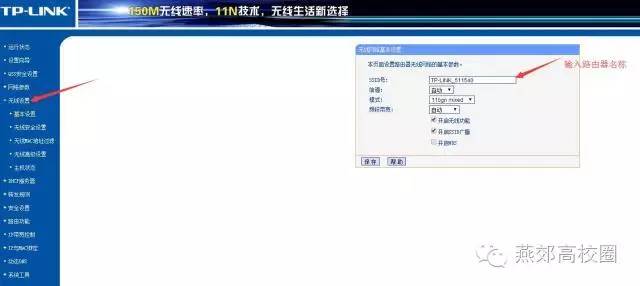
输入路由器名称,同样要记得保存。
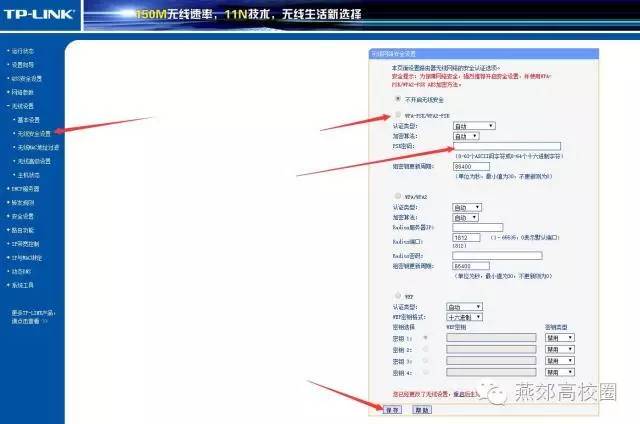
无线安全设置里面选择一种加密方式,输入密码,点击保存。
此时我们的路由器设置已接近尾声,最后一步就是重启路由器了。
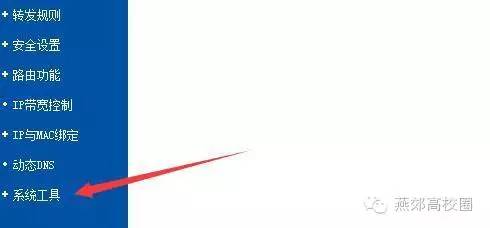
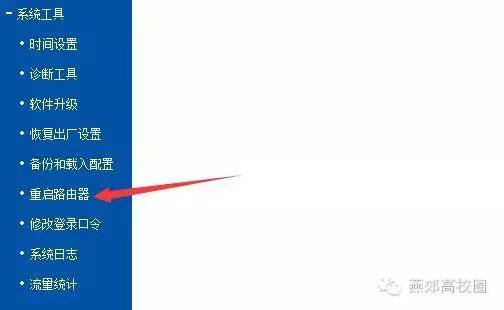
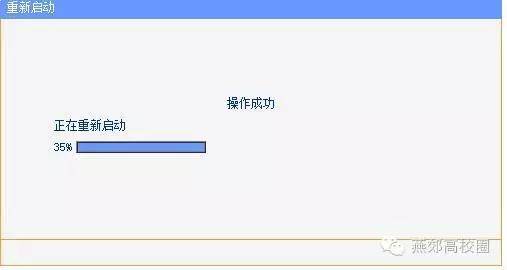
(部分品牌路由器不用重启)
此时路由器设置完毕,其他型号路由器参照此教程即可。拔下插电脑的一端插到墙上的网口里即可(路由器端记得插在LAN口)