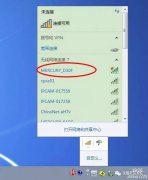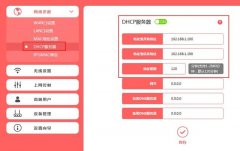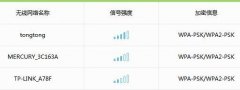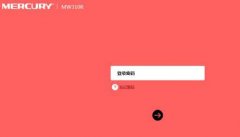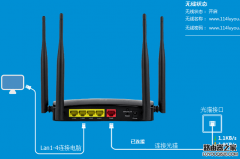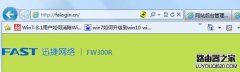随着社会的进步,用WIFI的人越来越多,对于WIFI要求也越来越高,要求覆盖范围也越来越广,借此浅淡WDS无线桥接,让你的WIFI信号无死角、信号如何变强。本方法最实用,也最简单,请看如下:
主路由器采用TP,副路由采用水星150M的迷你路由;主路由设置:由于本人是光纤,所以主路由TP连接光猫时改了IP,192.168.0.1 保存重启!
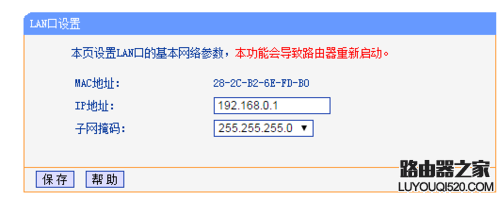
打开浏览器,输入192.168.0.1,进入路由器界面,设置成如图
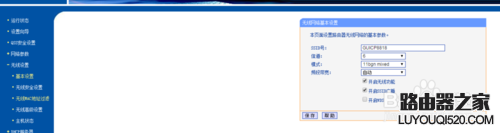
再设置无线密码
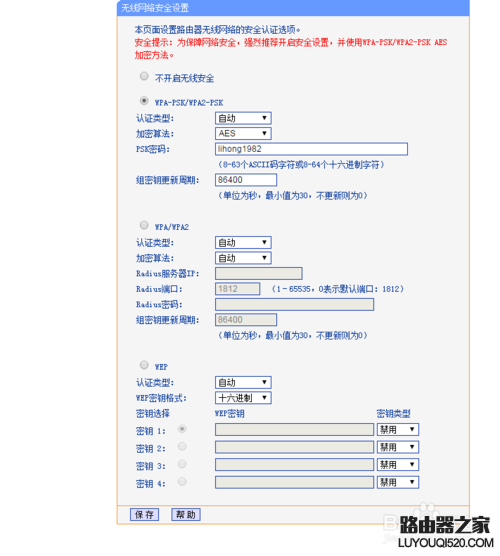
设置副路由:把副路由器设置它和主副由在同一网段内即:更改为192.168.0.2,保存重启!
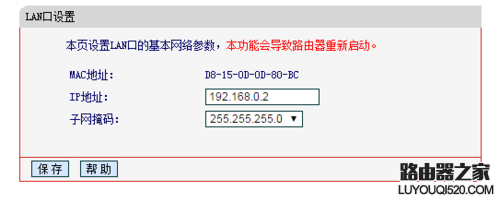
打开浏览器输入192.168.0.2,进入副路由器界面,点击无线设置-基本设置,把信道、模式、频段带宽设置如图,即:和主路由器一样。然后再勾选WDS如图,桥接的SSD可以和主路由一样也可不一样,若想实现漫游就设置成一样,接着点击扫描,会出来AP数目,点击进去,并输入主路由的WIFI密码,点击保存。接着输入副路由器的WIFI密码,(可以和主路由密码一样,也可不一样)再点保存,大功告成。然后再点击运行状态,查看WDS是否成功。成功后,重启路由,搞定收工。
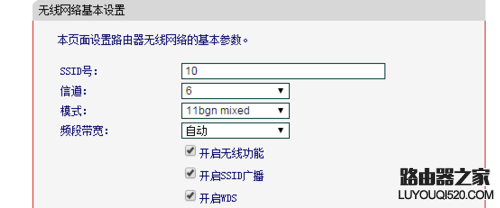
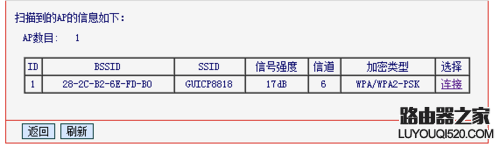
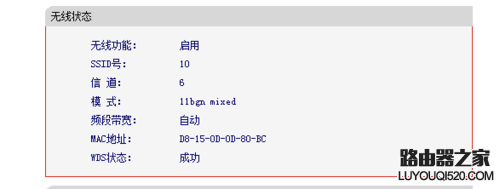
最后记得关闭HDCP,现在看看手机是否能够上网?若副路由还需插上网线接电脑上网,还需将电脑本机IP,设置成固定IP,192.168.0.1~255,网关一定要设置成192.168.0.1否则上不了网,当然还有NDS。OK,看看你的电脑是不是可以上网了。
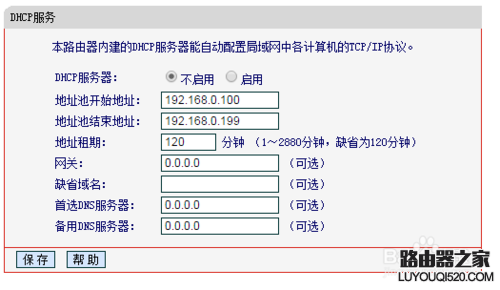
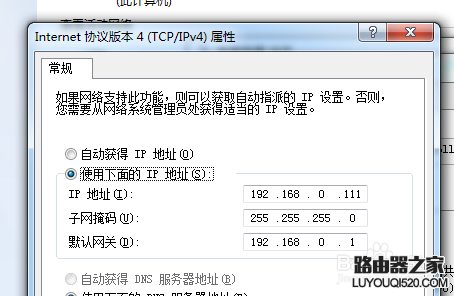
注意事项:DHCP可以关闭,也可以不关闭。若开启:地址池不用管它,只需将网关改成主路由的IP即可,192.168.0.1,还有DNS