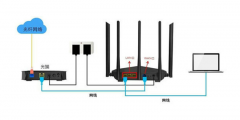现在家里无线网太重要啦,家里没网怎么玩,是否还在烦恼不会装路由器,现在由我来为大家展示路由器的安装步骤。
步骤一
先是硬件的连接,将路由器和电脑之间的硬件连接安装,具体操作如图所示:

步骤二
连接好路由器和硬件之后,查看到路由器的指示灯是正常状态之后,然后现在对电脑上设置了。依次点击打开win7的开始菜单,然后找到“控制面板”选项打开它,在点击“网络和共享中心-网络连接-本地连接”,然后在右击“本地连接”弹出窗口上点击“属性”选项,在属性的窗口上双击“internet协议版本4”然后在选择“自动获取ip地址”和“自动获取dns地址”即可。这里XP和WIN7系统有所不一样,具体如图所示:
1、XP系统
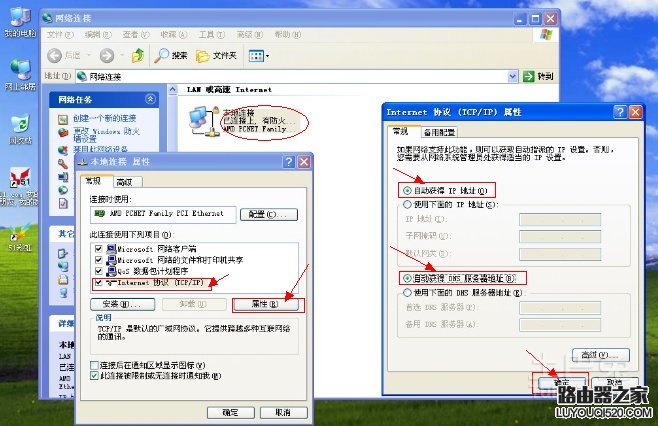
2、WIN7系统
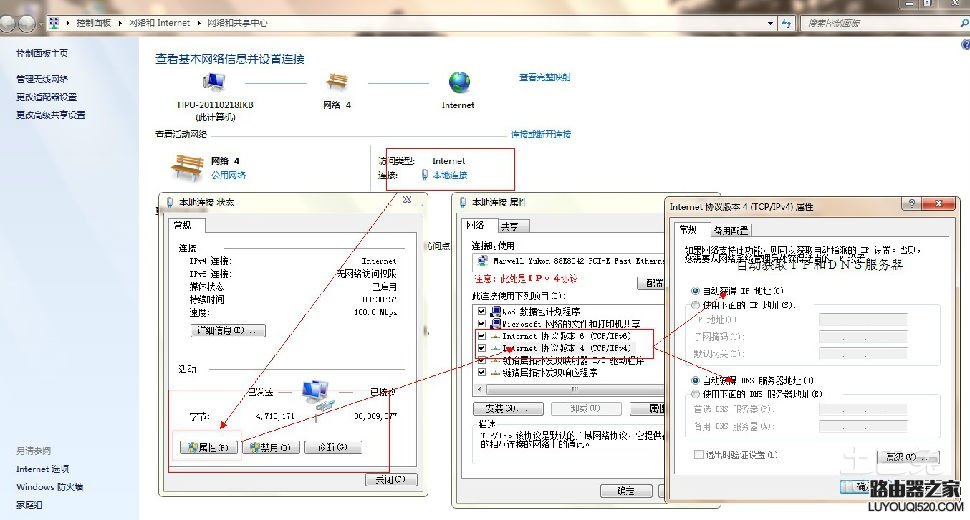
步骤三
现在电脑的一些基本设置完成了,开始设置路由器吧。首先打开浏览器,然后输入登陆网址,一般是“192.168.1.1”然后在输入用户名和密码,默认的位admin即可打开路由器设置界面了。
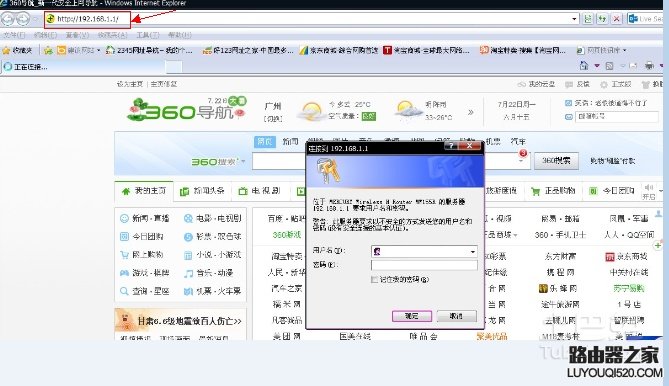
点击左边的“设置向导”单击“下一步”然后在选择“上网方式”,单击“下一步”,现在开始设置上网参数,设置完成继续单击“下一步”,现在设置无线参数,设置完成单击“下一步”这样即可完成路由器的全部设置了。
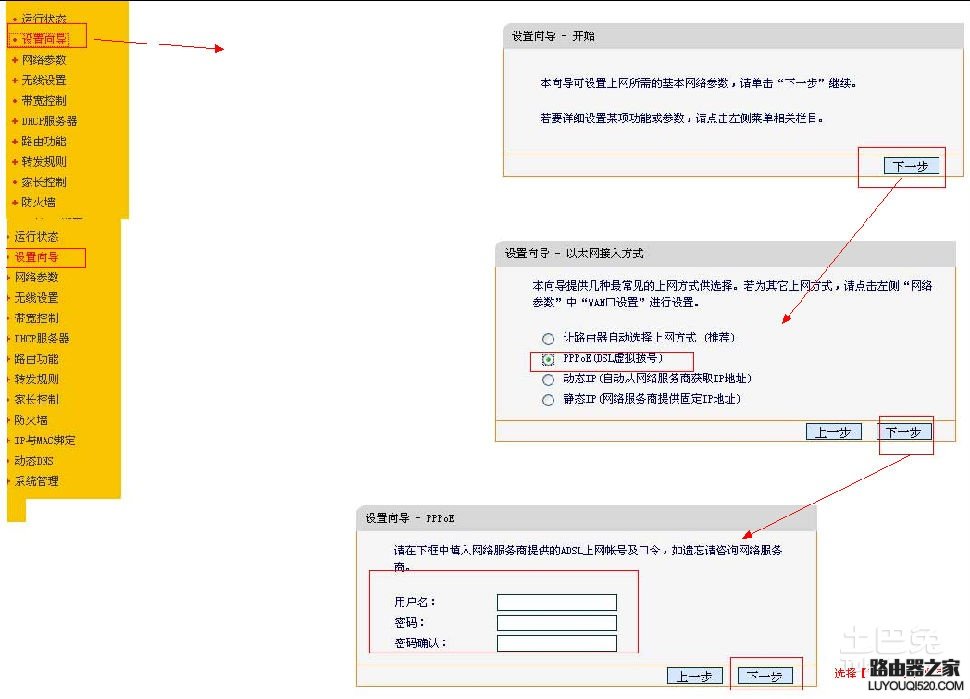
步骤四
部分网友用的无线路由器的话,则必须连接无线网络。设置方法在鼠标右击“网络邻居”在上面选择“属性”选项,然后选择“无线网络连接”选择“查看可用的无线连接”,在下一步点击“刷新网络列表,选择路由器的无线网络名称,然后在输入路由器设置的无线密码,点击”连接“即可完成操作了。但是在设置无线网络连接的话电脑配备了无线网卡才能使用的。如图所示:
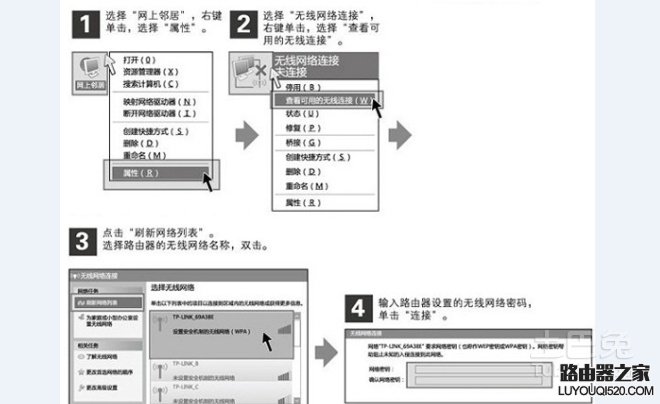
家用路由器选购
1、带宽多大。理论是越大越好了,比如150M或是450M之类的说法,所以一般来说还是会选择带宽更大的,而实际使用中也确实是有差别的;
2、无线功能。当然了,现在都用无线较多了,手机和NB都需要连接WIFI的,所以至少需要选择无线路由器吧,不带无线功能的不必考虑了;
3、无线开关。有的无线路由器的带无线开关,直接一按这开关即可开启或关闭无线无线。这里提醒一下,现在很多软件可以在几秒钟内破解你的无线网络,我自己用这类软件了随处蹭网的,所以这个无线开关也可以算是防蹭网的实用功能吧,你不需要无线功能时最好关闭无线功能;
4、无线信号强度。这个一般不太好确定,如果你的距离较远、或障碍物较多,一般选择那种天线较多的比较好些;

5、WDS功能。现在仍然还有些无线路由器不支持无线桥接功能,若你有此需要,则要注意是否支持你需要的无线桥接也即WDS功能了。同样需要提醒的是,WDS技术本身有漏洞,知道的人可以利用PIN码直接破解你开启了WDS功能的网络的。所以最好还是用有线即网线来连接而不要用WDS无线桥接。
6、流量控制。稍好一点点的都支持根据IP来限制流量的,有的甚至支持根据协议等方法来限制流量的,按需要选择合适的即可,建议选购的时候多看看宣传图和说明书;
7、信号增强。某些路由器有无线信号增强功能,如TP-LINK的某些型号就有“Turbo”按键这个特殊的功能,确实十分的强悍的功能,可以考虑有这种调协的无线路由器:

8、无线技术。这个我们一般是不了解的,但有网络的话还是能从网络中搜索并对比你看好的各款路由器所使用的无线技术如何:
9、家长控制。有的还带有家长控制功能,作为家长的你这个功能可十分的实用:
到这里关于路由器怎么安装(全程图解)相信大家应该有点眉目会怎么操作了,但是参照小编的步骤操作就基本上能将你的路由器安装连接到电脑上了,希望你能喜欢这篇文章!