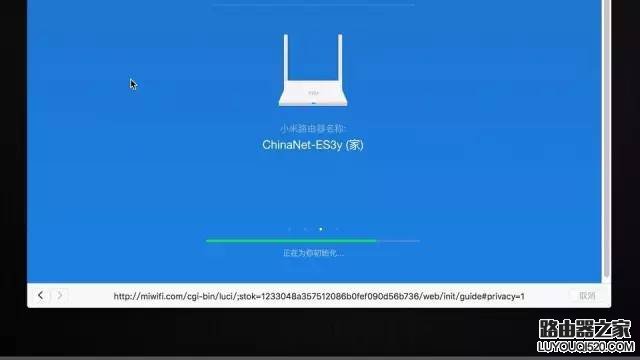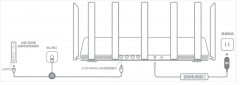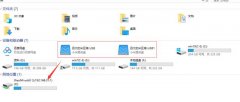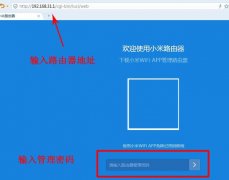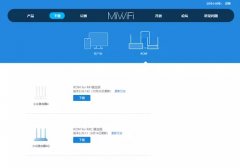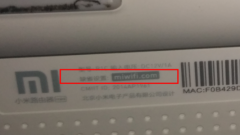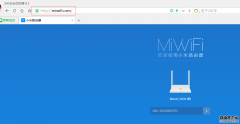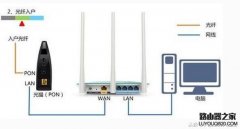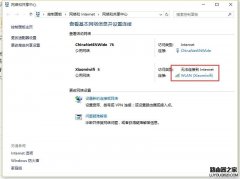今天我们介绍一些新型的智能路由器使用方法,比如小米、360等等路由器。比起传统的路由器,这类智能新型智能路由器的设置更加方便易操作。更在明显的位置配备了中继模式,简单来说就是能够接收到其他路由器的无线网络信号,并以自己为中心重新发射出去,主要用于信号的放大和拓展。
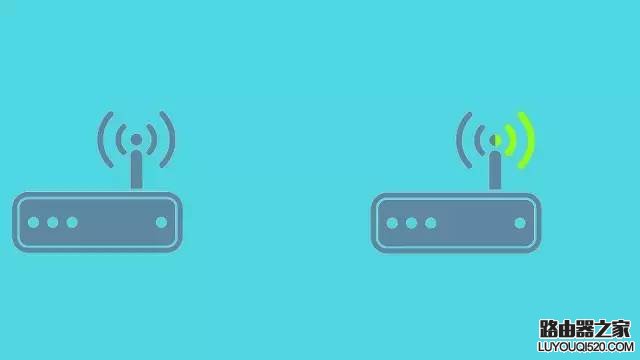
比如你原本有一个无线路由器在客厅当中,但由于你是土豪,家里太大,在房间里手机和电脑根本连不上。但如果在客厅和房间之间使用另一个无线路由器,采用中继模式,就能扩大原来的信号,这样,家里的任何角落都能轻松上网啦。今天我们以小米路由器为例进行讲解。
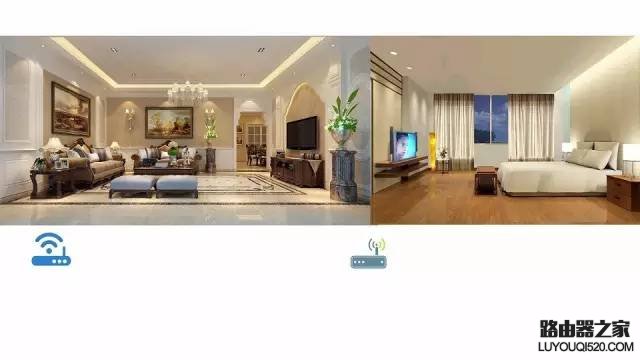
(一) 路由器的连接
将路由器接上电源,把宽带网线插入路由器的WAN口

如果你的路由器曾经使用过,可以使用牙签插入路由器底部的复位入口,就是Reset。长按十秒左右即可恢复出厂设置。

(二)网络连接设置
这个时候使用笔记本或手机都可以进行简单设置。使用电脑设置。点击网络连接,在列表中找到以“Xiaomi”开头并且无需密码的无线网络。
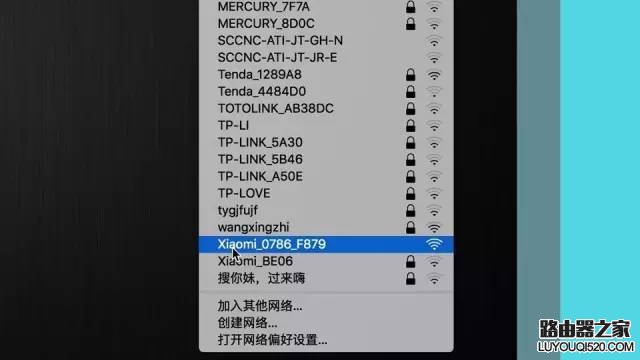
点击连接后,会自动弹出设置对话框。如果没有自动弹出,可打开浏览器,根据路由器品牌输入相关的IP地址或网址,比如小米路由器,一般输入“192.168.31.1”或“www.miwifi.com”。稍等片刻后点击同意协议,这里点击“路由器工作模式”,然后设置无线网络名称及密码。
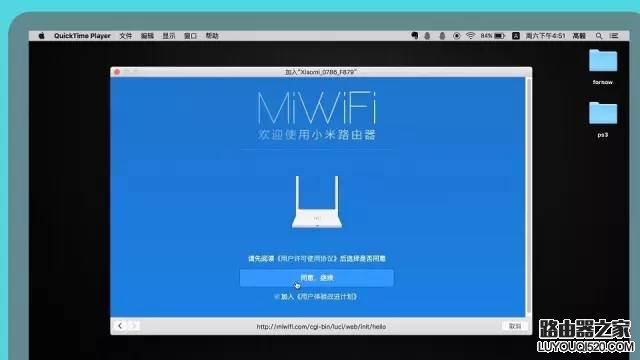
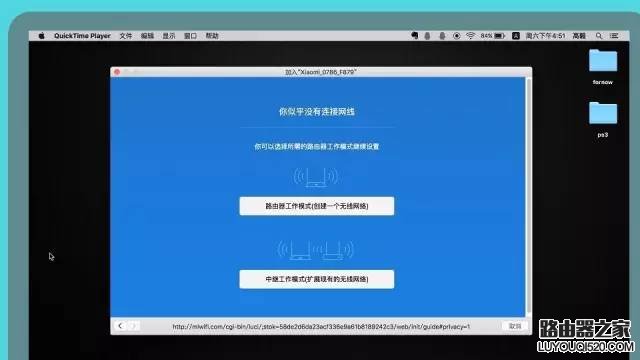
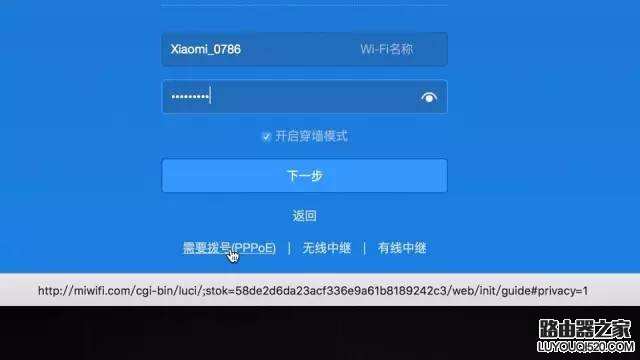
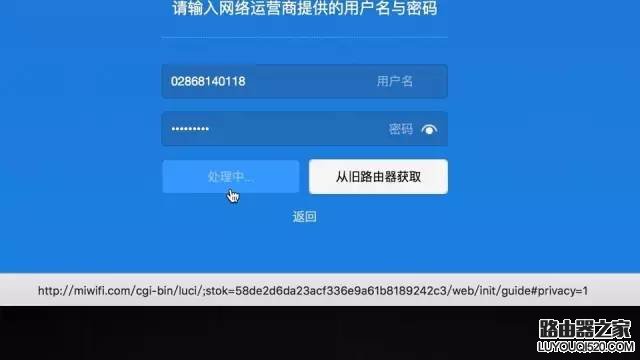
如果你有运行商提供的帐户,点击左下角的需要拨号,输入用户名和密码,点击下一步,拨号成功即可。重新连接路由器即可上网。手机设置界面和电脑几乎没有区别。在设置中找到无线网络名称,连接后在自动弹出的界面中填写好相关信息即可上网。
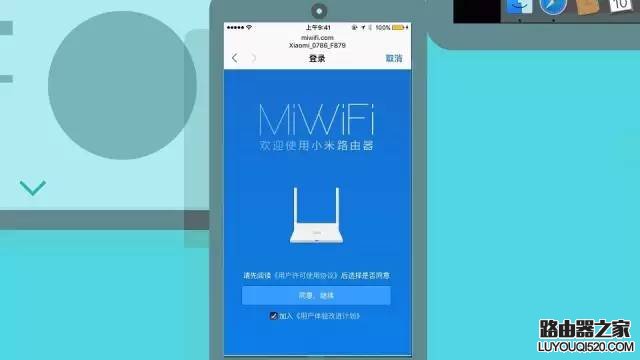
(三)中继模式上网
中继模式如何上网呢?在刚才的步骤中点击中继模式,电脑会自动扫描附近的无线网络,你也可以自己进行查找。
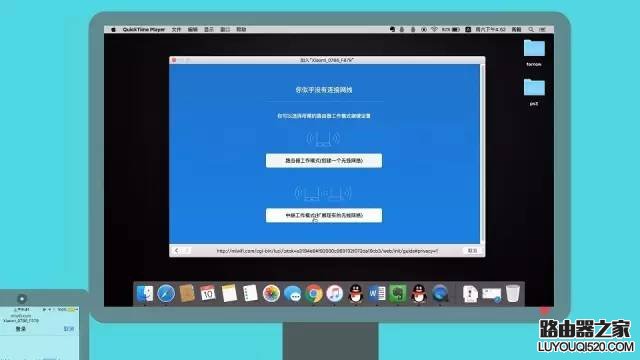
这个ChinaNet开头的网络是我们原先已有的无线网,现在我们对它进行中继,选择它并输入它的密码。
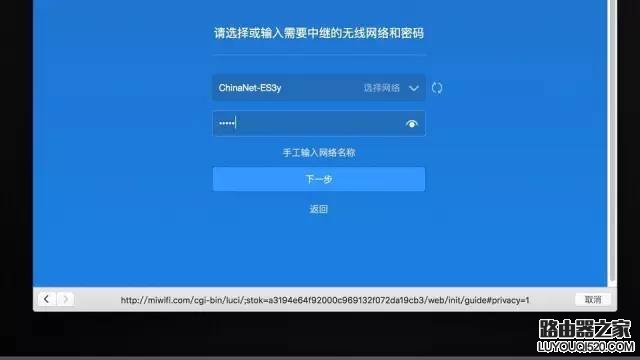
点击下一步。设置新的无线网络名称和密码。点击下一步。可以设置管理密码或直接选择与Wi-Fi密码相同,以免忘记。
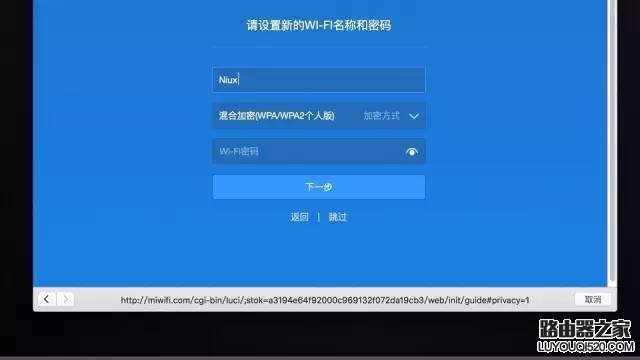
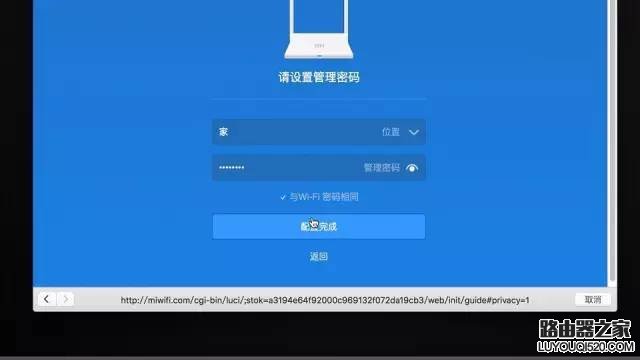
点击配置完成。路由器会自动初始化。之后重新连接网络,即可上网。值得一提的是,采用中继模式设置新的无线网络之后,原先的无线网络仍然也是可以上网的。