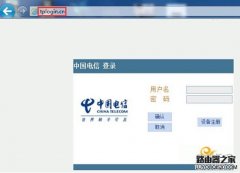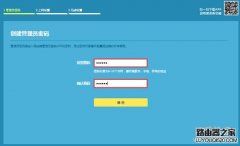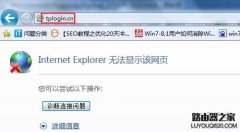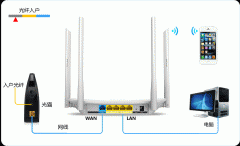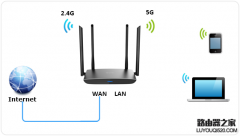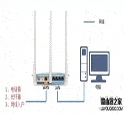一、线路连接
将宽带提供的网线连接到路由器的WAN口,电脑连接到路由器的1~4任意一个LAN口。请按照下图方式连接:
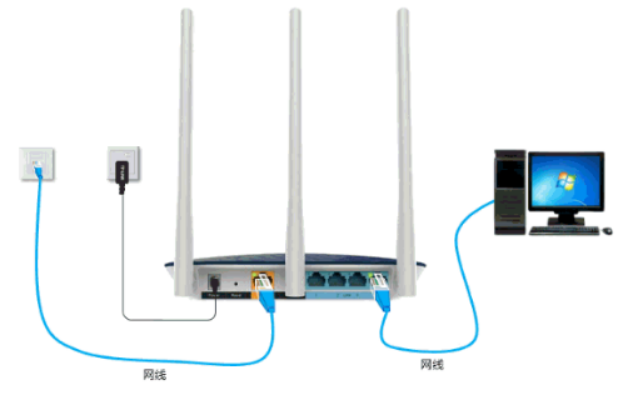
连接好线路之后,请确认对应接口指示灯常亮或闪烁。如果您使用笔记本无线连接来设置路由器,请先确保连接上路由器的无线信号后再进行下一步设置。双频无线 路由器,默认会发射TP-LINK_XXXX、TP-LINK_5G_XXXX两个无线信号(在底部标贴可以查看到,XXXX为标贴上MAC 地址后四位),默认无线没有密码,连接任一信号即可。
二、登录管理界面设置路由器
所有路由器设置均大同小异,不同的是新版界面不一样,以TL-WR866R为例,登录地址由之前版本的192.168.1.1地址改为以域名形 式tplogin.cn登录,提高了安全级别,必须设置路由器登录密码才能进入下一步操作。在这里设置路由器登录密码,注意:这里不是 WiFi连接密码,这个密码是用来以后管理路由器,更改WiFi密码等用的。
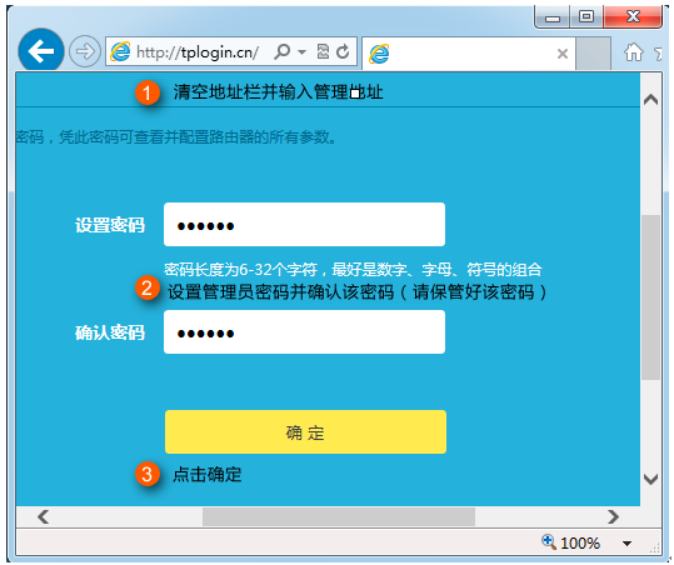
三、输入宽带帐号和密码
路由器会自动检测上网方式,如检测为“宽带拨号上网”,在对应设置框中输入运营商提供的宽带帐号和密码,并确定该帐号密码输入正确,点击“下一步”:
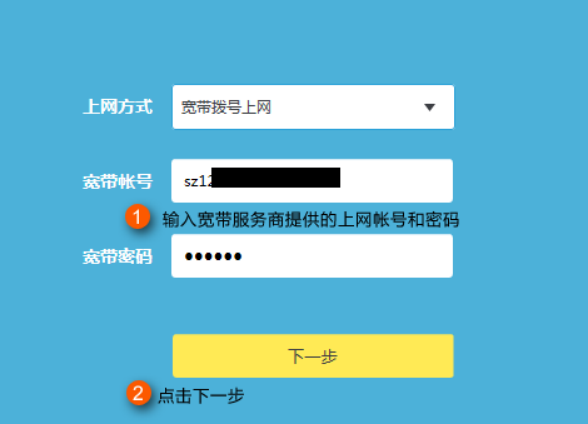
注意:76%的用户因为输错宽带帐号密码导致无法上网,请仔细检查输入的宽带帐号、密码是否正确,注意区分中英文输入、字母大小写、后缀是否完整等。如果不确认,请咨询宽带运营商。
四、设置无线名称和密码
分别在2.4G与5G无线网络中设置对应的无线名称和无线密码。“无线名称”建议使用数字或字母组合,请勿使用中文,“无线密码”建议设置8~63位的数字与字母组合,点击“确定”。如下:
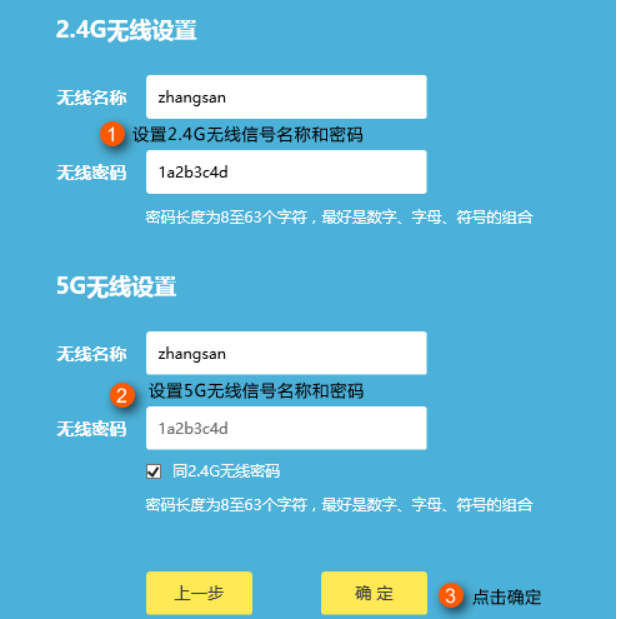
注意:2.4G、5G的无线名称、无线密码建议设置相同,终端可以在2.4G和5G网络之间漫游。
五、完成设置
点击“确定”后,路由器提示保存配置,如下图:
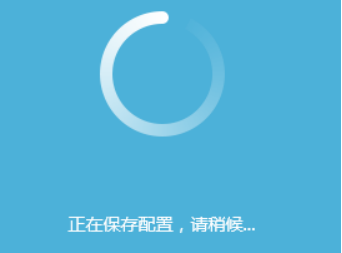
至此,路由器已经设置完成。电脑连接路由器后可以直接打开网页上网,不用再点击电脑上的“宽带连接”拨号了。
如果您还有其他电脑需要上网,用网线直接将电脑连接在路由器任意一个空闲的LAN口即可上网;如果是笔记本、手机等无线终端,连接上路由器新设置的无线信号即可上网,不需要再配置路由器。