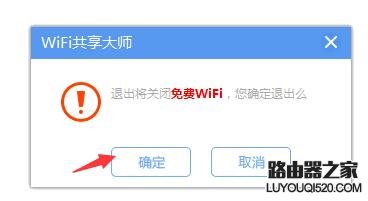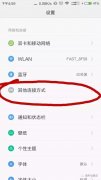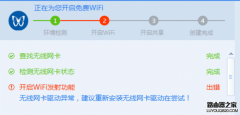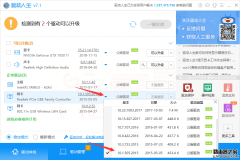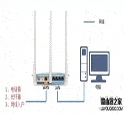WiFi共享大师是一款免费共享无线WiFi热点的软件,能利用笔记本或者台式机的无线网卡共享出免费的无线热点,供智能手机等移动便携设备上网冲浪。
WiFi共享大师安装步骤
1、在本站下载WIFI共享大师软件,下载好后会看到一个.exe的软件包(如下图所示),然后我们双击打开它。
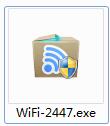
2、双击打开看到如下图所示,我们可以选择“快速安装”,快速安装程序会自动以默认选项安装,速度非常快。我们只需要勾选右侧的“许可协议”,然后点击“快速安装”按钮就可以安装了。(快速安装软件会默认安装在C盘目录下,小编建议您选择自定义安装,减少占用系统盘资源。请看下一步)
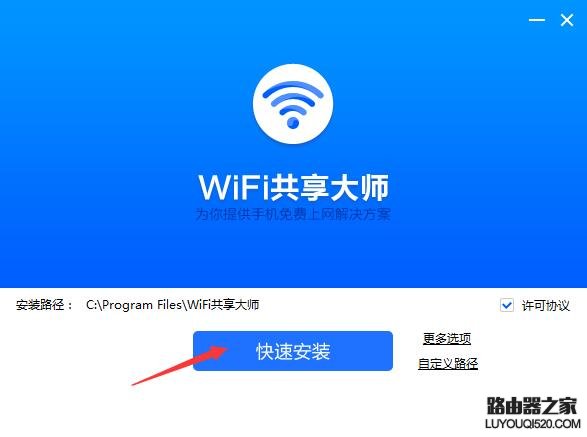
3、也可以选择自定义安装。还是在刚刚我们打开的界面中我们找到”自定义路径“选项(如下图所示)点击打开就会看到“浏览文件夹”面板了,在这里我们浏览目录选择要将WIFI共享大师安装的路径,选择完成点击确定就可以了,当我们在返回界面时看到安装路径处的安装路径已经被修改了,表示已更改好要安装的路径了。

4、选择安装目录完成后,然后勾选”许可协议“选项。在这里我们看到还会看到有一个“更多选项”,点击打开会看到有两个选项(如下图所示):1)360导航设为默认主页 2)开机自启动,推荐校园客户端用户勾选。这两个选项大家可根据自己的需求进行选择,默认是勾选的。这些都设置选择完成后,接着我们点击”快速安装”就可以了。记得不要忘记勾选上“许可协议”选项,只有同意协议后才可安装使用WIFI共享大师软件的。
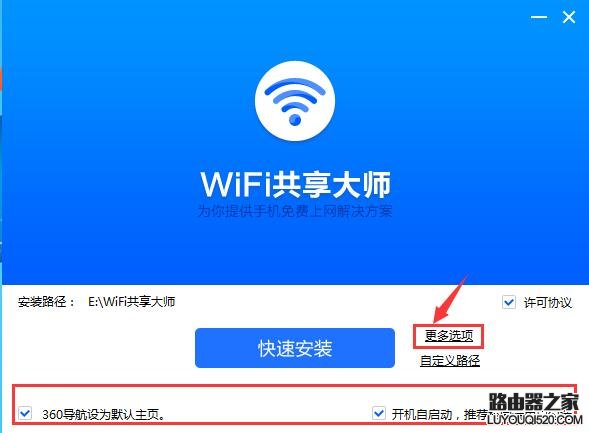
5、点击“快速安装”后我们就可以等待安装WIFI共享大师了,安装可能需要几分钟,请耐心等待哦。
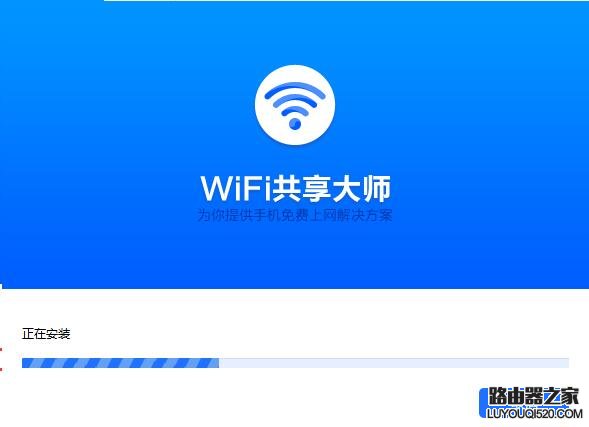
6、安装完成就可立即体验了!
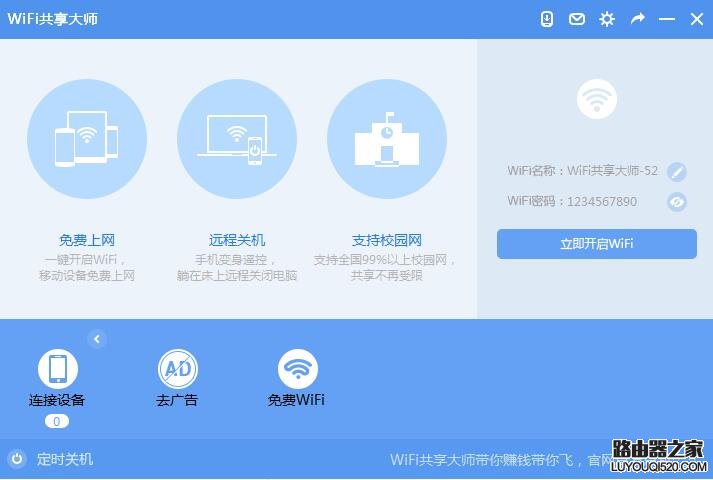
WiFi共享大师使用教程
1、WIFI共享大师安装好之后,桌面会自动创建一个它的快捷方式。双击打开桌面上wifi共享大师的图标,我们就可以看到如下图,首先我们可以看到在右边默认会有一个WIFI名称和WIFI密码的,点击“立即开启WIFI”就可以使用了。当然也可点击修改wifi的名称以及密码,这样会比较安全些,这里要注意的是WIFI名称支持中文、字母数字及特殊符号;WIFI密码8-12位的数字或字母。修改完成后点击“确定”就可以了。(小编温馨提示您:在修改WIFI名称时建议修改英文名称,使用中文名可能在手机端显示时乱码,这样可能会找不到自己创建的WIFI的)
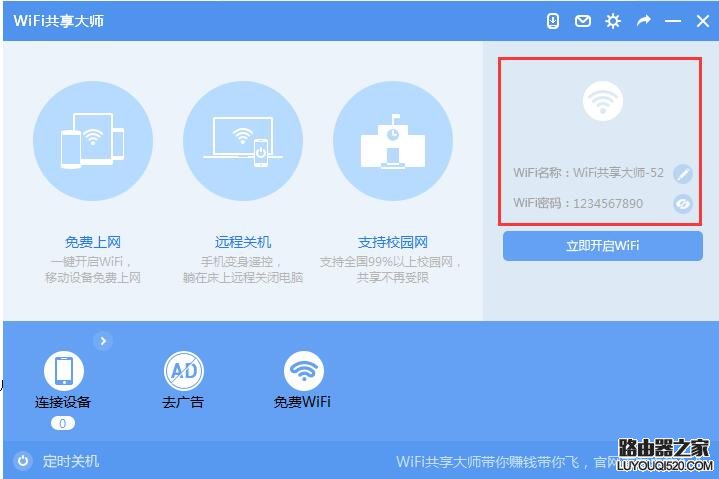
2、当修改完成之后,点击“立刻开启wifi”,然后等待系统配置,会显示如下图:正在为您开启免费WIFI。开启WIFI需要四步完成:环境检测——开启WIFI——开启共享——创建完成。我们还可以在右上方查看WIFI创建进度,很清晰的可以看到创建过程需要检测和配置的各个选项。每完成一项就会在相对应的条目后面显示“完成”;配置或检测过程中会显示“进行”。等待配置完成就会显示创建完成信息,这时我们就可以上网冲浪了。
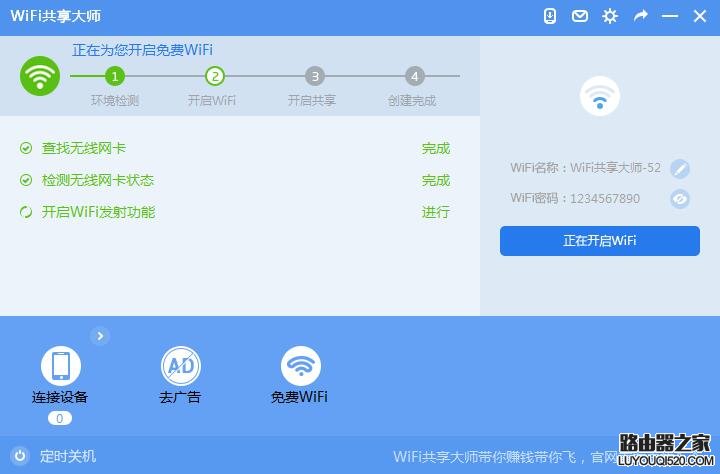
注意:在点击“立即开启wifi”后等待启动时,在执行”开启共享“过程中可能会遇到以下问题(如下图所示):wifinat驱动安装失败。这时我们可以在在“开启NAT共享服务”条目中会看到有一条“出错”信息,红色字样非常明显。遇到这种情况不要担心,下面小编将为大家奉上实用的解决办法,一起来看看吧。(如里没遇到如下情况请忽略以下内容)
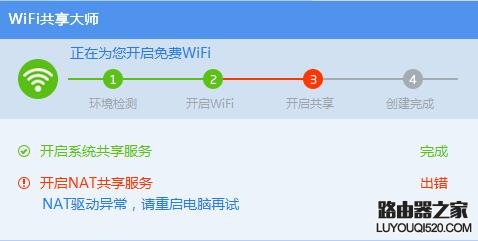
解决办法:
1)用户如果是第一次安装使用wifi共享大师,如果在开启WIFI时创建过程中遇到NAT驱动安装失败的问题最简单的方法就是关机重启一下电脑,轻松就可以解决了。
2)当然如果你觉得重启电脑麻烦那也可以手动安装NAT驱动。
NAT服务是其实是wifi共享大师自带的一个服务,当出现NAT驱动异常时,首先检查一下本地连接属性中是否能找到wifimaster nat drive。如果找不到,在wifi共享大师的安装目录中查找应用程序installdrivers.exe,双击运行,手动安装NAT驱动即可。具体操作一起来看下:
第一步:在桌面找到wifi共享大师的快捷方式,然后右击选择“属性”
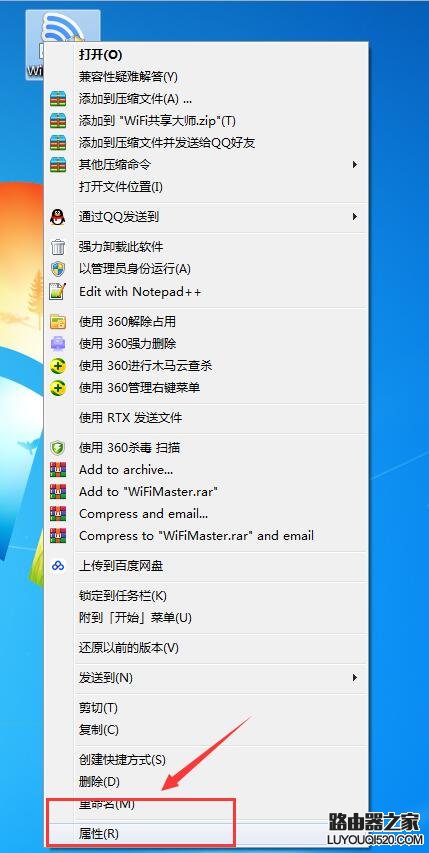
点击”属性“选项打开,如下图所示:
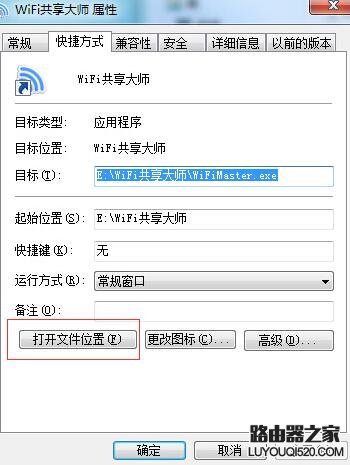
第二步:在属性面板中我们可以看到有常规、快捷方式、兼容性、安全、详细信息、以前的版本等选项。我们点击属性的”快捷方式"栏选择打开目录文件夹(如下图),这样能快速找到软件的安装目录。
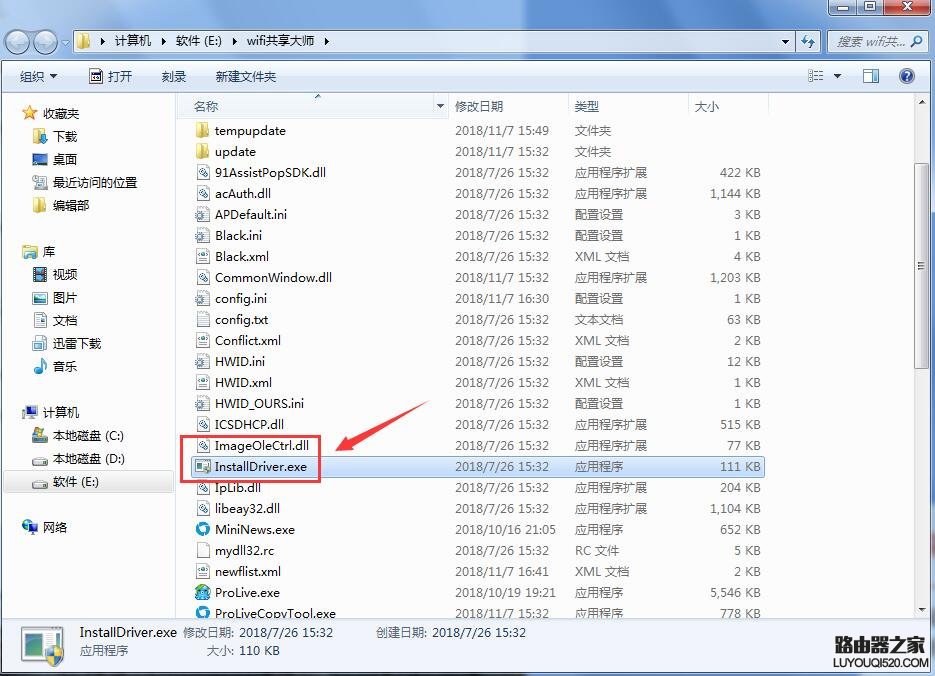
第三步:在wifi共享大师目录下找installdriver.exe文件双击打开,然后就会弹出命令提示符,自动安装wifinat驱动,安装成功之后,命令提示符会自动关掉。这里表明WIFINAT驱动已安装成功了。
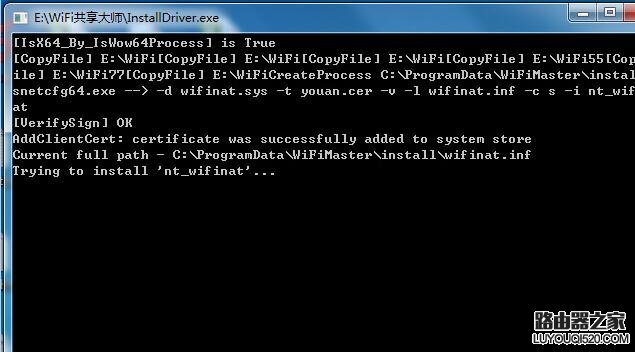
第四步:返回到wifi共享大师,重新开启wifi热点共享。等待WIFI共享大师再次创建,一会就完成了,如下图所示,成功创建会提示“已成功开启WIFI”了。
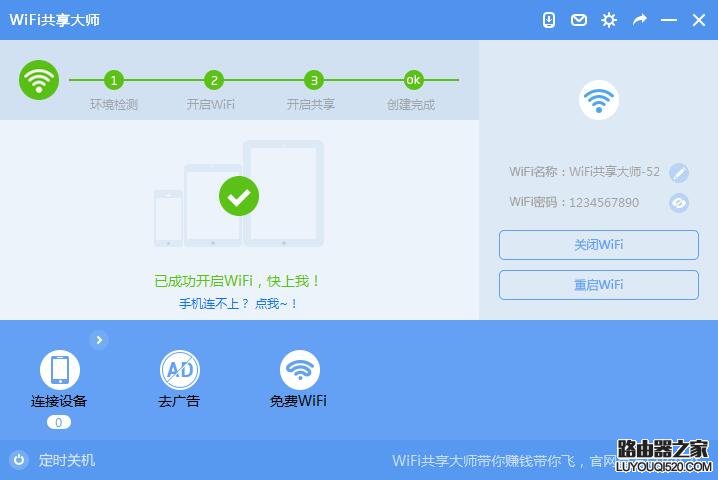
3、在电脑端创建好WIFI后,显示连接成功。此时,你就可以打开手机上wifi按钮或笔记本的WIFI,在WIFI选项中找到你刚才设置的WIFI名称,点击打开输入密码。成功连接上之后手机或笔记本会有相应提示,已连接。同时wifi共享大师也会出现提示,有*台设备已连接上。(连接设备会显示当前所连接的设备数目)。连接成功后在界面还会显示当前网速,计算节省流量和节省自费等信息。
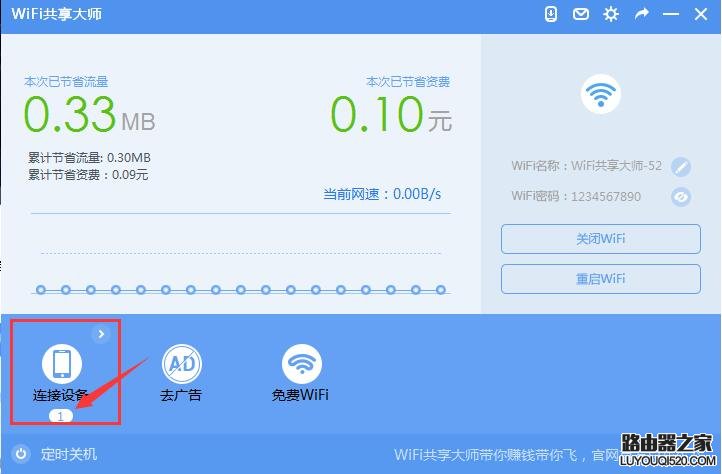
4、点击右上角设置,在这里我们可以对WIFI进行设置和管理如:开机自动启动程序、启动程序自动开启wifi、开启NAT共享模式、设备连入时弹出提示、显示每日热点等。我们一般常用的就是设置WIFI连接数量的设置(默认连接数目是10),设置好可防止多用户同时连接,这样就能提前知晓并防范有其他人使用你的wifi了。在最大连接数量右侧的框中手动输入数字就可以了,输入完成后点击“完成设置”,这样就设置好了。其它的设置大家可根据自己的需求自己开启。
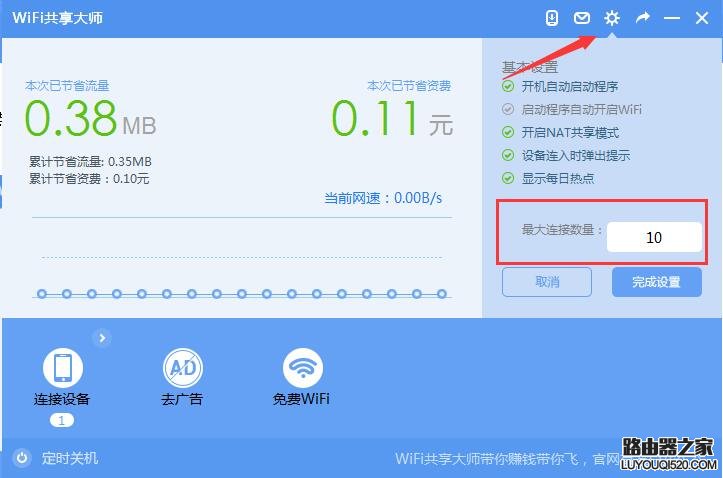
5、还有,你可以对所连接的手机进行限速处理和拉黑设置。点击“连接设备”侧方的“展开列表”(如下图所示)之后会看到一个其他设备的小工具。当鼠标滑动在上方时我们就能看到这两个设置选项了。
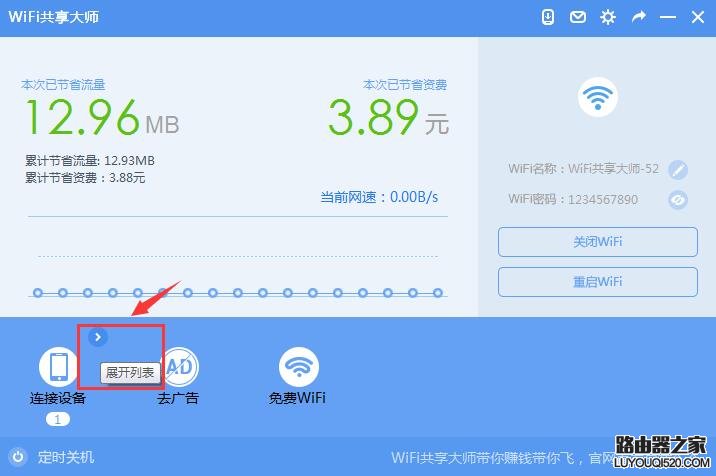
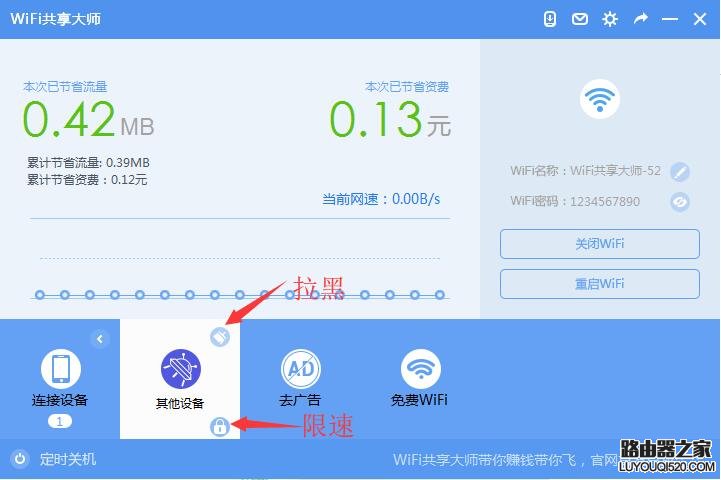
拉黑:如果你不喜欢它就把它拉黑吧!在其他设备小工具中用鼠标滑动我们就能看到“拉黑”这个选项了,点击打开后我们就可以将当前此设备拉黑断开连接了。如下图所示,拉黑设备点击确定就可以了。不拉黑点击取消返回原界面。
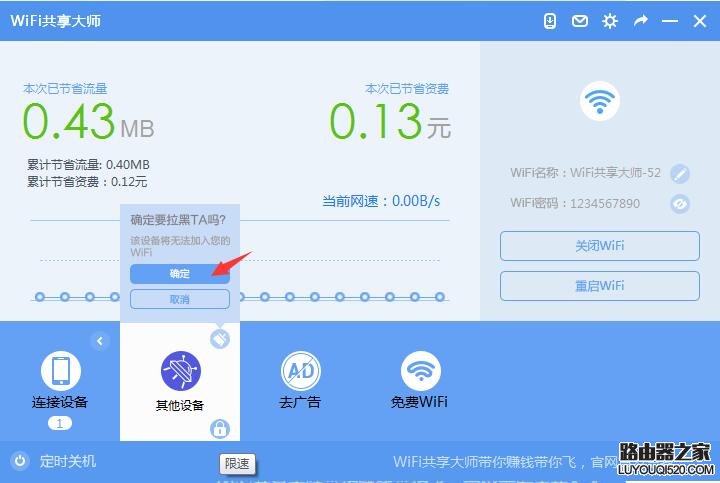
限速:在其他设备小工具中用鼠标滑动在下方我们可以看到一个锁的图标,点击打开我们就可以对连接设备进行限速设置了,在这里为用户提供不限制、20KB/s、60KB/s、100KB/s等四种选项。大家根据连接设备的数目可自定义选择带宽,选择完成后点击保存就可以了。 这样就完成了对连接设备的带宽设置。
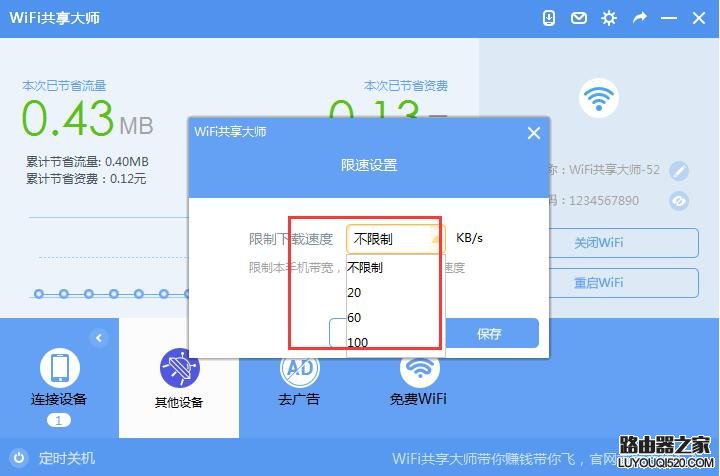
6、如果不想连接WIFI了,那么你可以点击右侧的”关闭WIFI" 按钮就可以关闭了;再想开启的话点击“立即开启WIFI”按钮重新启动,等待配置好就又能使用了。在关闭WIFI后,WIFI共享大师还会为大家展示连接设备数目,统计出它的在线时长,还能通过大数据为用户计算出节省的流量数和节省资费等。当然如果连接设备比较多,这里的展示信息如果你觉得没用的话也可以点击“清零”,就可以清除数据了,非常方便。
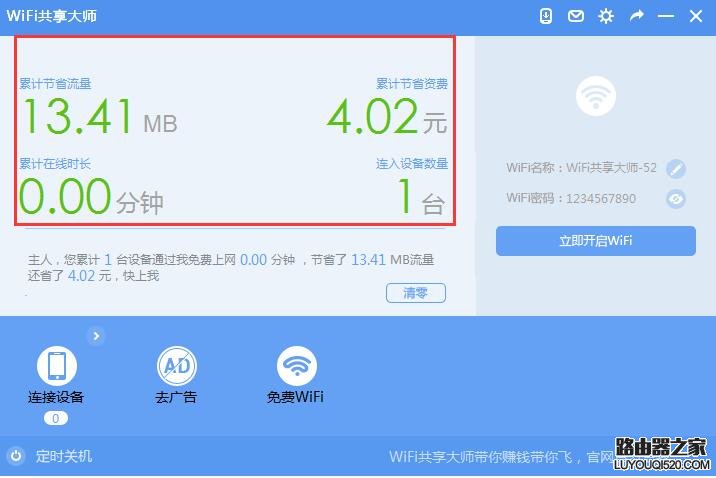
7、如果想推出WIFI共享大师的话大家可点击桌面右下角的WIFI共享大师图标,左击打开如下图,选择“关闭热点并退出”选项就可以了。这样电脑端将退出WIFI共享大师,同时连接热点的设备也将断开连接。
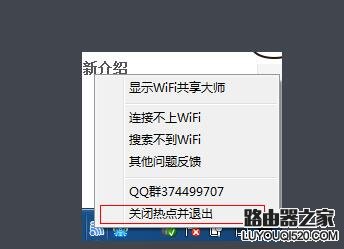
点击“关闭热点并退出”选项后会弹出以下对话框,确认要关闭免费WIFIF,可点击“确定”,关闭WIFI共享大师并退出。如果不想关闭可选择“取消”,因为没有做其它改变选择取消还是会恢复之前的连接,不必担心网络断开的问题,继续使用就行了。