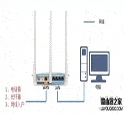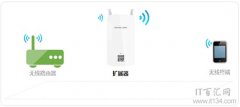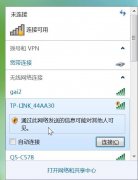【背景描述】大勇由于网络知识的丰富备受同事们的追捧,这不大勇的名声也传到了隔壁公司的耳中。这不隔壁公司的人过来请大勇去帮助他们看看如何建立一个网络,也可以共享上网。
隔壁公司是一个新型公司,公司给员工配置的都是高性能的笔记本,而且员工有很大的移动性。大勇看着已经装修好的办公室,结合公司的办公特色,建议此公司使用无线宽带路由器使用无线的方式来共享接入到互联网。鉴于此公司没有专门的网管人员,大勇考虑到网络操作是越简单越好。通过查询相关的资料,大勇相中了D-Link公司的一款支持WPS和WCN功能的无线宽带路由器DIR-655。
WPS和WCN这两项功能是专门为简化无线网络配制而开发的新型技术。WPS目的是简化家庭和小型企业无线局域网的安全设置,使用户能够更加轻松地在网络中添加新设备,并启用其安全性能。用户只须按下设备上的一个按钮,就可以触发认证,利用基于WPA2标准的预定义安全特性对设备进行配置,并将客户端设备添加到安全的网络。
WCN 的目的是为了让网络设备能更轻易的连上 Windows网络,尤其是针对无线网络来说使用起来更加的简单快捷。在闪存上保存无线网络的配置,即使更换了无线路由器,我们仍可以快速第对无线网络进行配置。WCN简化使用者必须手动调整的设定。包括无线路由器、无线终端都可以利用 WCN 技术来简化设定,完全达到随插即用。
【实验拓扑】如图所示是大勇为隔壁公司设计的网络拓扑示意图。
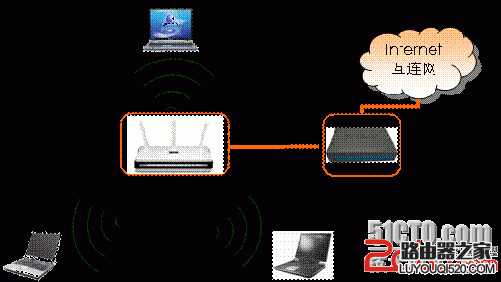
【实验设备】ADSL接入线1条,D-Link宽带路由器 DIR-655 1台,测试PC 2台,802.11n网卡2块,网线若干条。
【实验步骤】
第一步:连接无线宽带路由器。
首先,我们来看一下DIR-655的网络接口以及指示灯。
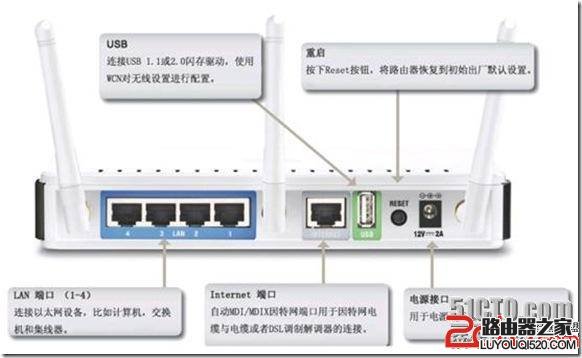

将一条以太网缆线的一端插入DIR-655后面板上的WAN端口,另一端插入DSL/Cable modem上的以太网端口。DIR-655前面板的WAN口的LED指示灯亮,表明操作正确。如果使用ADSL Modem,请将电话线接入ADSL Modem的RJ-11接口。
将另一条以太网缆线的一端插入DIR-655后面板上的LAN端口,另一端插入用于配置DIR-655的计算机网卡上。DIR-655前面板的LAN口的LED指示灯亮,表明操作正确。
第二步:配置计算机网络设置。
在正在使用的计算机桌面上,用鼠标右键点击网上邻居,选择“属性”。

在随后打开的窗口里,用鼠标右键点击本地连接,选择“属性”。
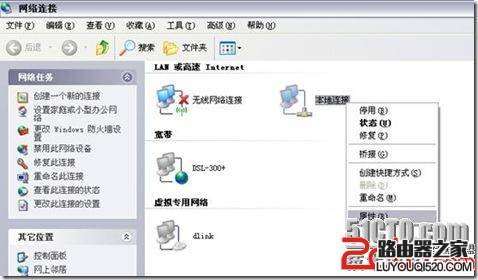
在随后打开的窗口里,先选择Internet协议(TCP/IP),再用鼠标点击“属性”。选择“自动获得IP地址”,单击确定,再回到前一个界面之后点击关闭。当计算机连接到DIR-655时,计算机即会自动获得IP地址。
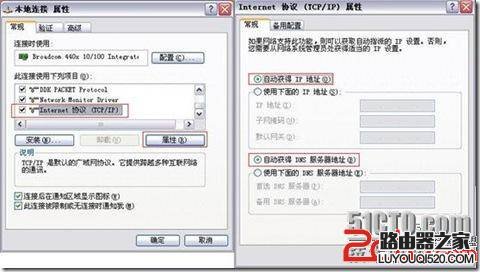
稍待15秒左右之后,当本地连接显示已连接上时,单击“开始”-“运行”,在“打开”处敲入cmd,点击确定。
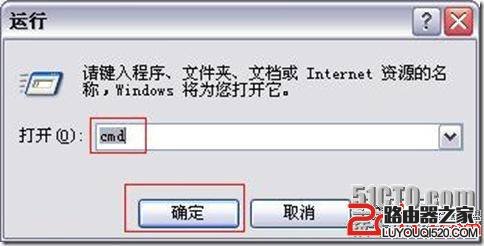
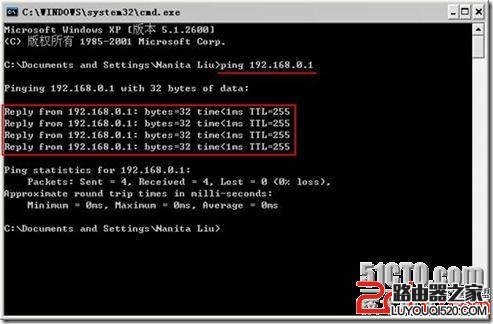
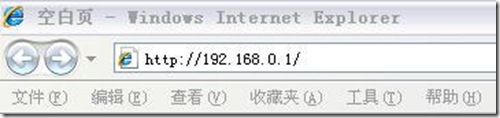
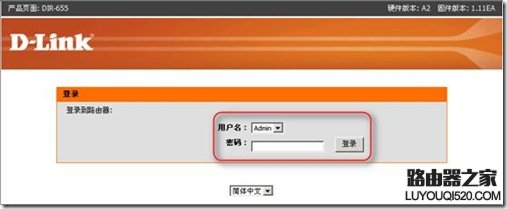
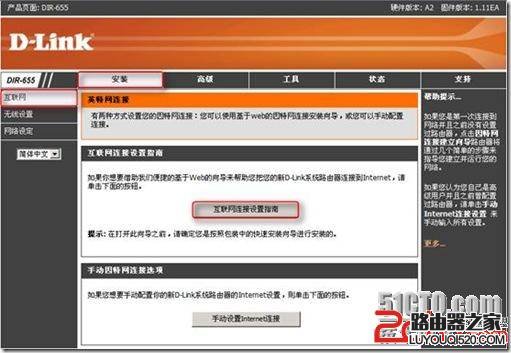
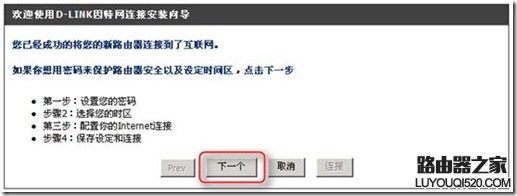
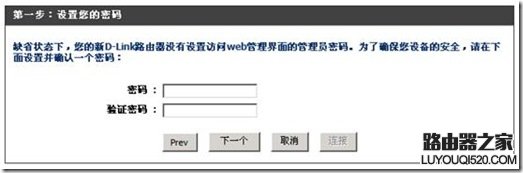
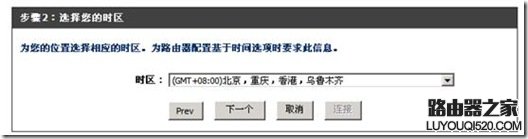
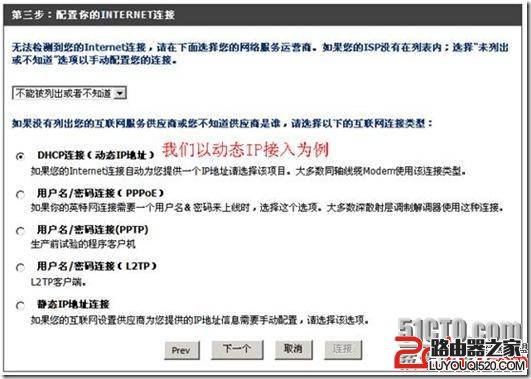
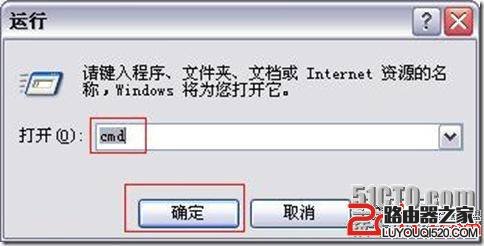
进入MS-DOS命令提示符窗口下,键入ping 192.168.0.1并回车。
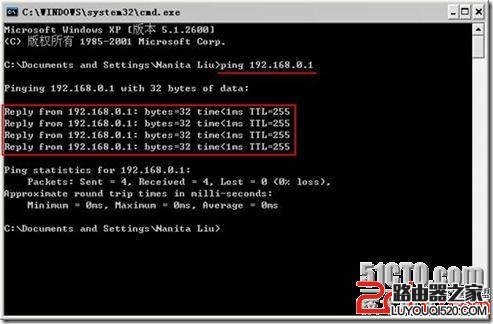
如果出现“Reply from 192.168.0.1: bytes=32 time<1ms TTL=64”字样则说明计算机已经和DIR-655连接成功,可以进行下一步配置。
第三步:配置无线宽带路由器WAN连接。
打开Web浏览器,在地址栏中键入[url]http://192.168.0.1[/url],然后按Enter键。
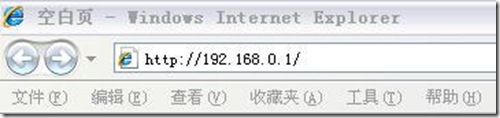
在随后打开的登陆窗口里,输入用户名:admin;让密码为空白;然后单击“确定”。
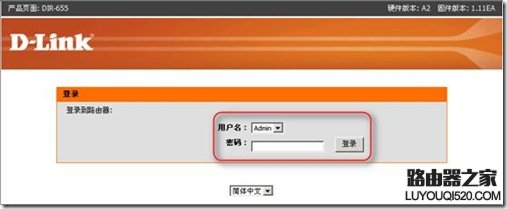
在随后打开的窗口里,选择“安装”-----“互联网”-----“互联网连接设置指南”
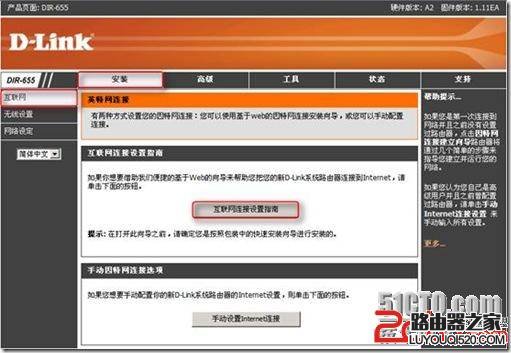
进入安装向导,然后点击“下一个”
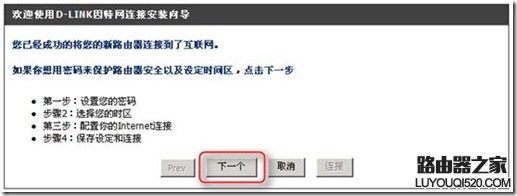
设置路由器的密码
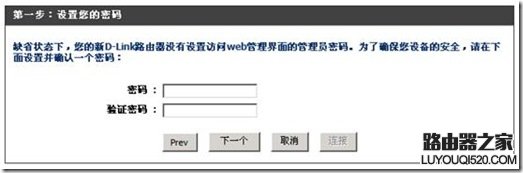
选择时区
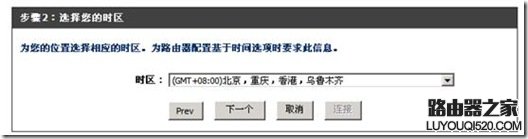
选择Internet连接方式(以动态IP接入为例)
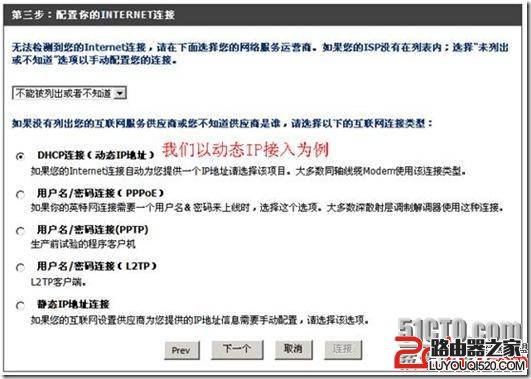
点击“下一个”
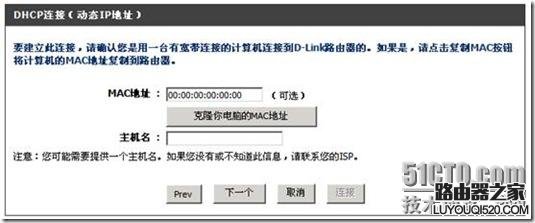
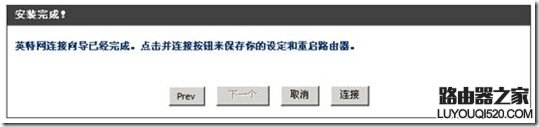

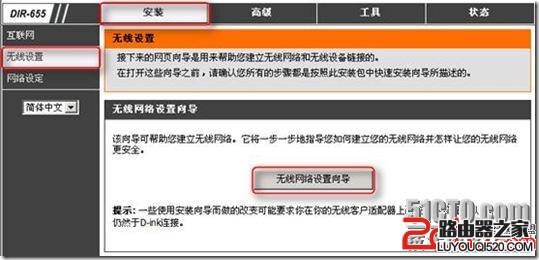
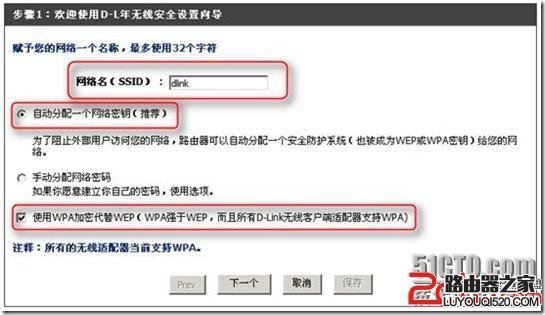
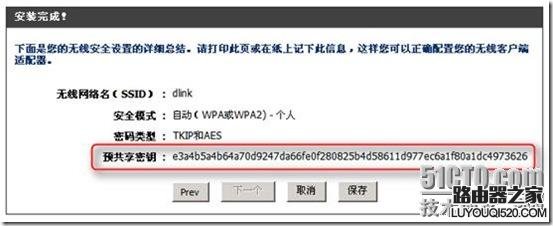
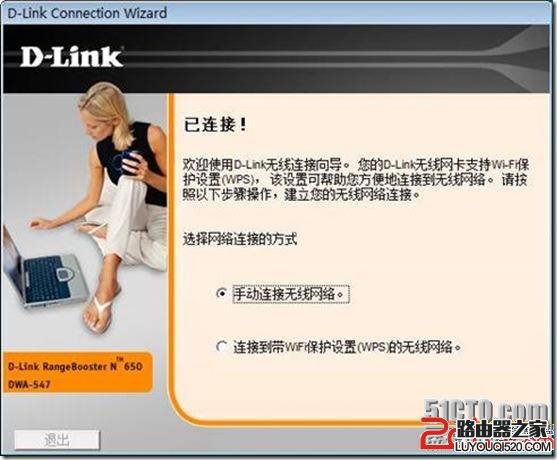
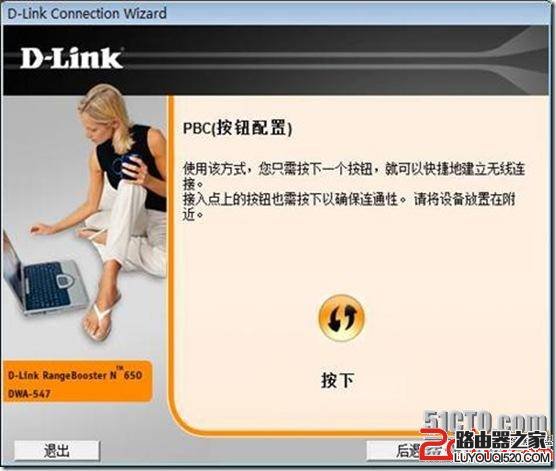



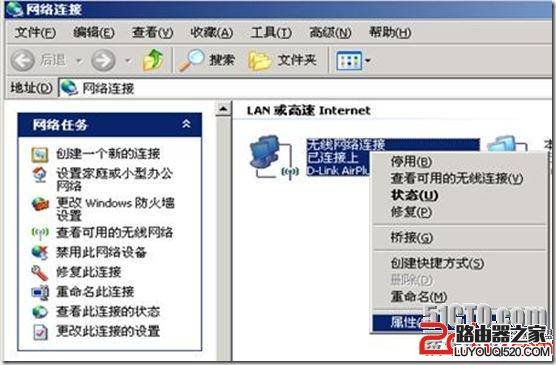
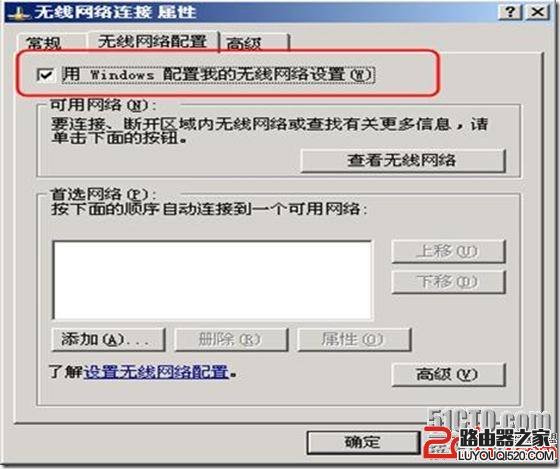


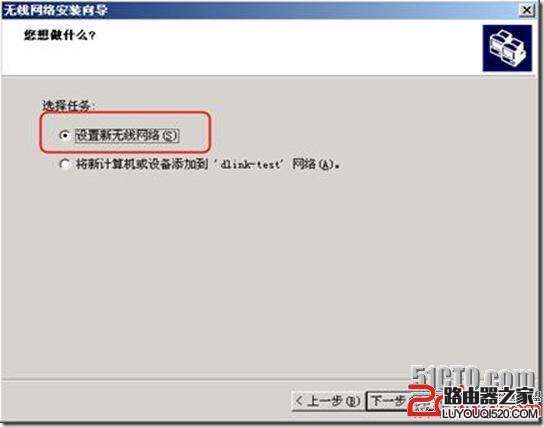
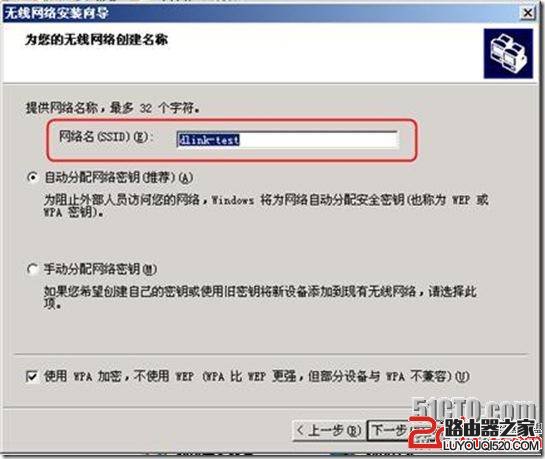

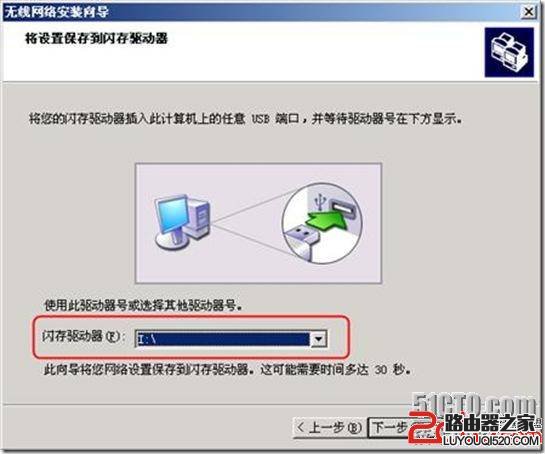
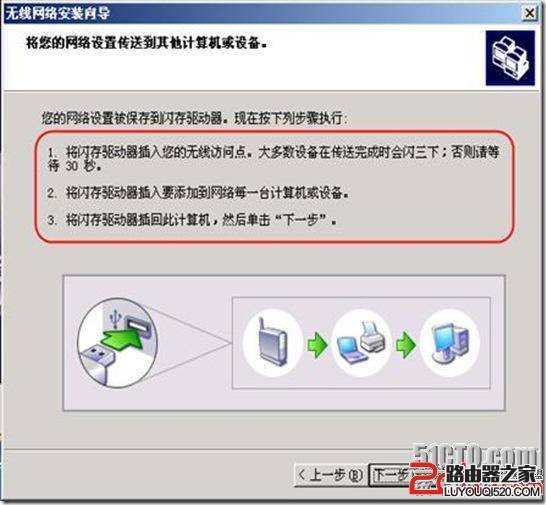

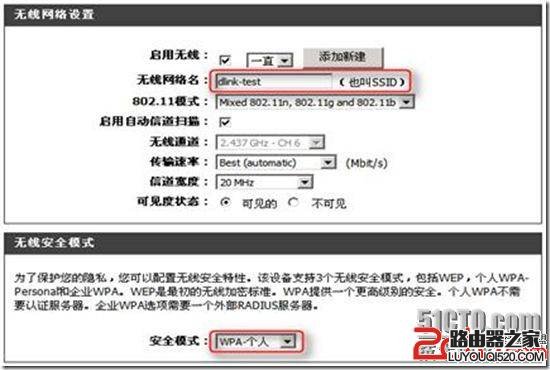
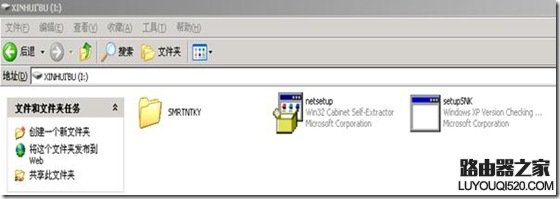
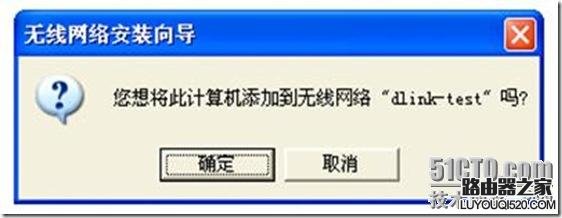

计算机已经添加到了无线网络中。
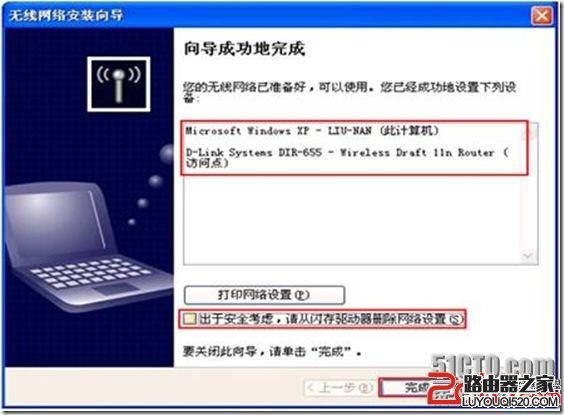
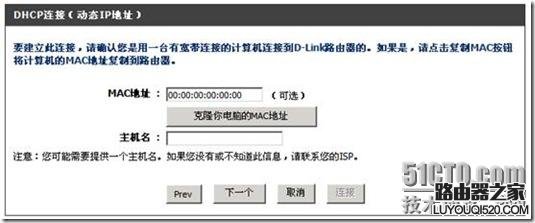
点击“连接”,重新启动路由器
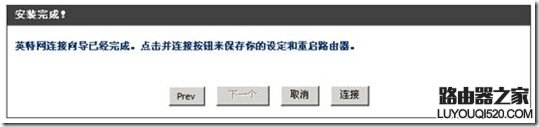
网络状态如下:

第四步:配置无线路由器WPS功能。
在配置窗口里,选择“安装”-----“无线设置”-----“无线网络设置向导”
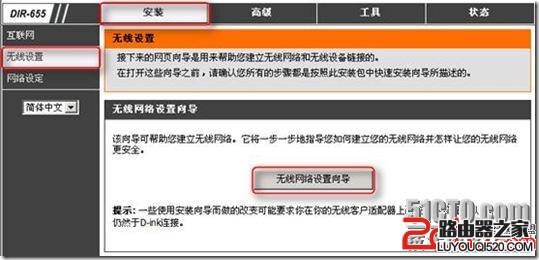
对无线网络参数进行设置
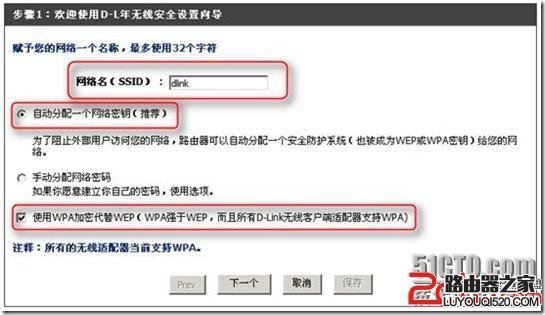
无线网络自动生成的预共享密钥如下,然后点击“保存”按钮保存无线网络的配置。
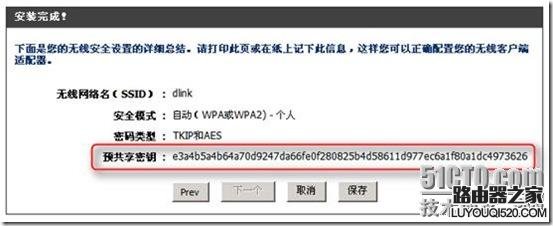
我们看到,自动生成的预共享密钥是非常复杂的,复杂的共享密钥从一定程度上来说保证了无线网络的安全,可以确保此密钥不被黑客所破解。但是对于合法的用户来说如此复杂的密钥要想记住却是非常困难的。这个时候WPS功能的优势就已经显现出来了。我们使用一款D-Link 802.11无线网卡来配合此实验。
首先运行无线网卡自带的无线管理工具后会弹出如下的界面,这时候点选“连接到带WiFi保护设置(WPS)的无线网络”。
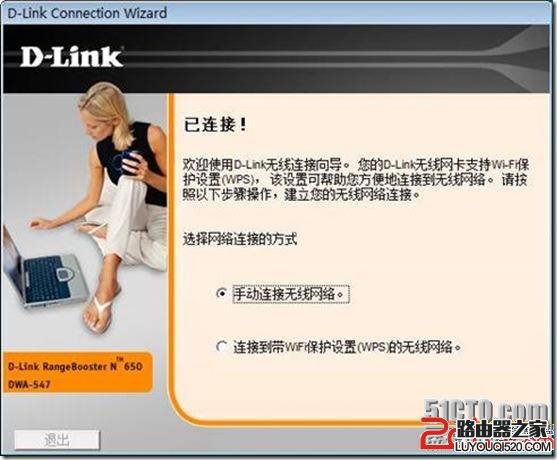
然后按下出现的按钮。
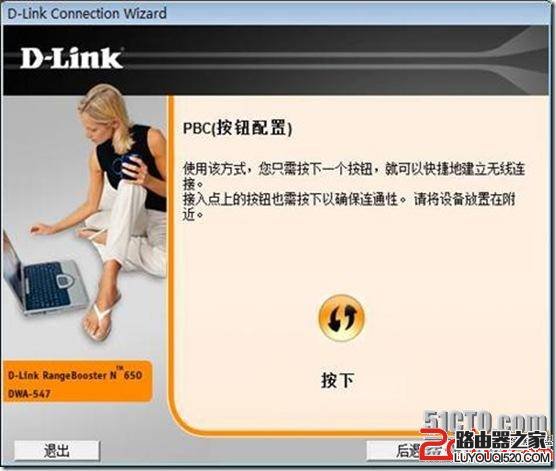
这个时候提示按下路由器侧面的WPS按钮。


在120秒内,按下DIR-655侧面的WPS按钮,按下之后,该按钮的显示灯为蓝色,且呈闪烁状态。稍待片刻两者便连接起来。

此时,无线网卡与无线路由器已经连接,合法用户既不用输入复杂共享密钥,又确保了整个无线网络的安全。
唯一的操作是仅仅按下路由器上一个小小的按钮。
唯一的操作是仅仅按下路由器上一个小小的按钮。
第五步:配置无线路由器WCN功能。
首先将闪存插入到计算机的USB接口上
然后开启无线网络的windows配置功能。
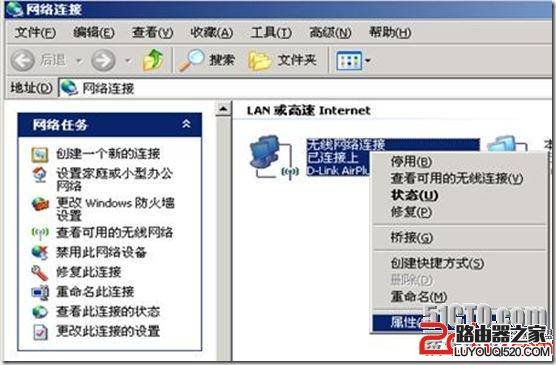
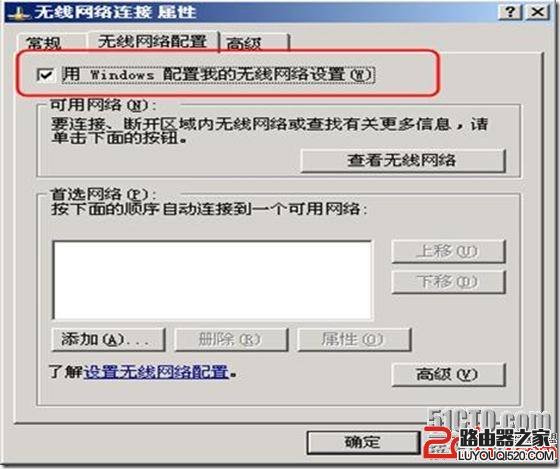
到控制面板进行无线网络安装向导


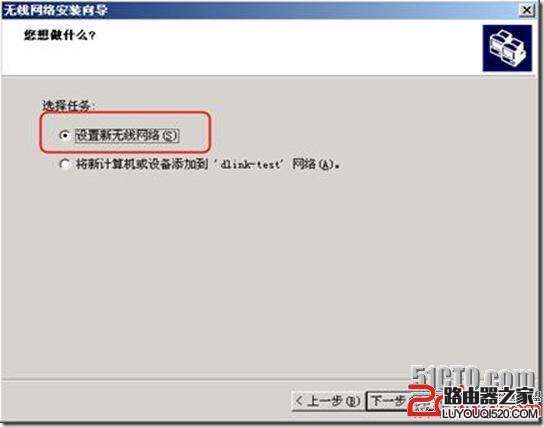
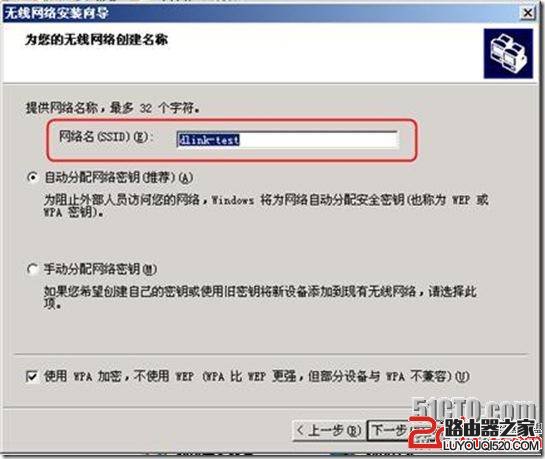
设置网络名为“dlink-test”,并且选择使用WPA加密。
选择“使用USB闪存驱动器”

然后选择闪存驱动器的位置
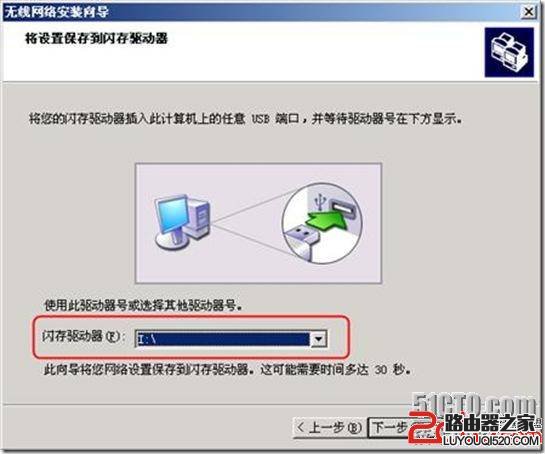
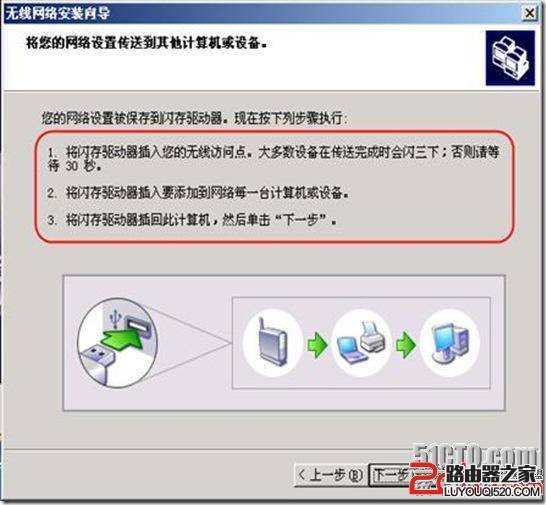
按照提示步骤进行操作
1. 将保存有无线配置的闪存拔下,插入到DIR-655的USB接口上。

然后查看DIR-655前方面板上WCN灯号,闪烁三次后即表示文件已传输完成。
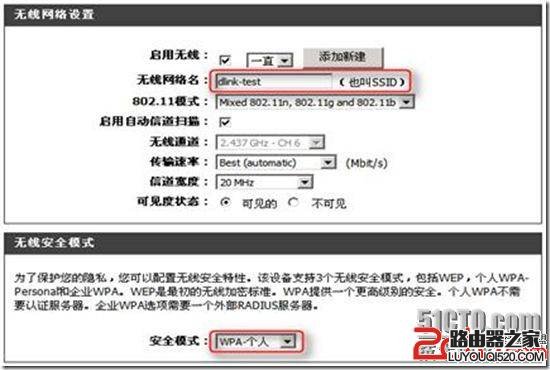
在DIR-655完成了配置以后,如果希望把一些无线客户端也添加到此无线网络中,这时可以将闪存盘,插入到无线客户端的USB接口上,然后打开刚才已经保存的文件。
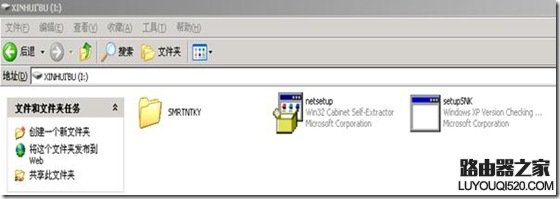
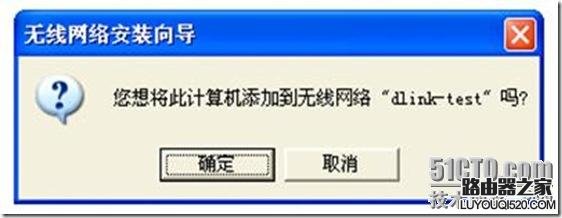

计算机已经添加到了无线网络中。
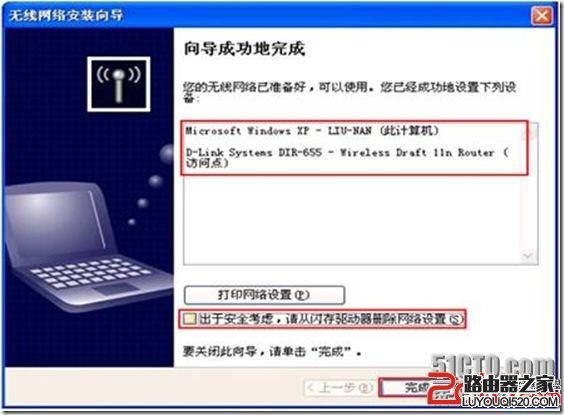
这样就完成了无线网络WCN的配置工作。
WPS和WCN功能既简化了无线网络的配置,又增强了无线网络的安全性。
【注意事项】
1. 在使用WPS功能的时候,无线网络的安全模式选择的是WPA模式。
2. 网络密钥建议使用由系统自动生成的密钥,以增强安全性。