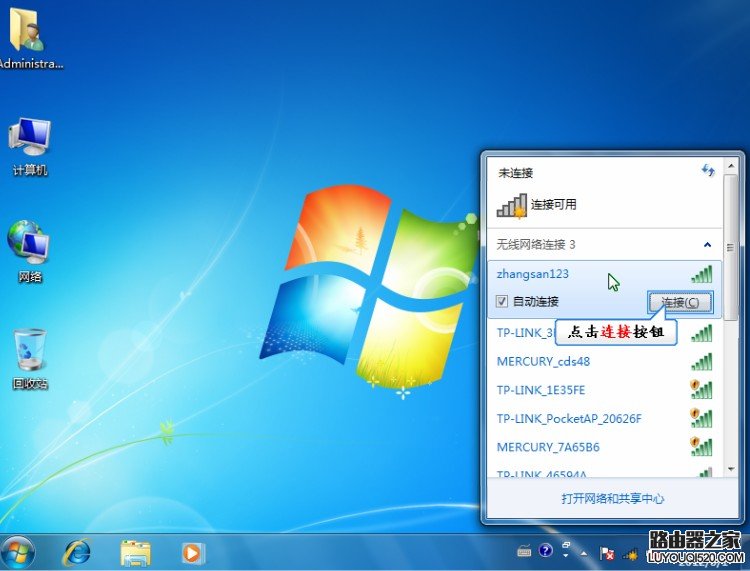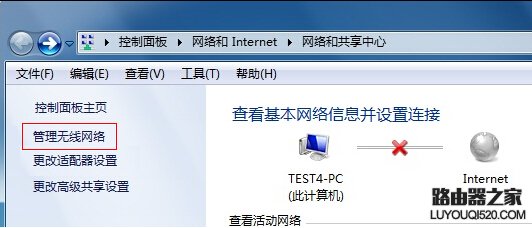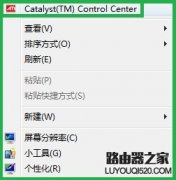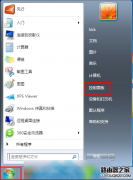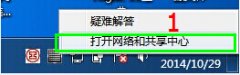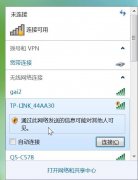本教程主要针对Windows7系统拔号上网该如何正确设置路由器,如果你是XP系统,请参考教程:TP-LINK 842N无线路由器设置
路由器设置主要分为4个步骤:

第二步 设置电脑登陆路由器管理界面
1、点击右下角网络连接图标 打开“网络和共享中心”
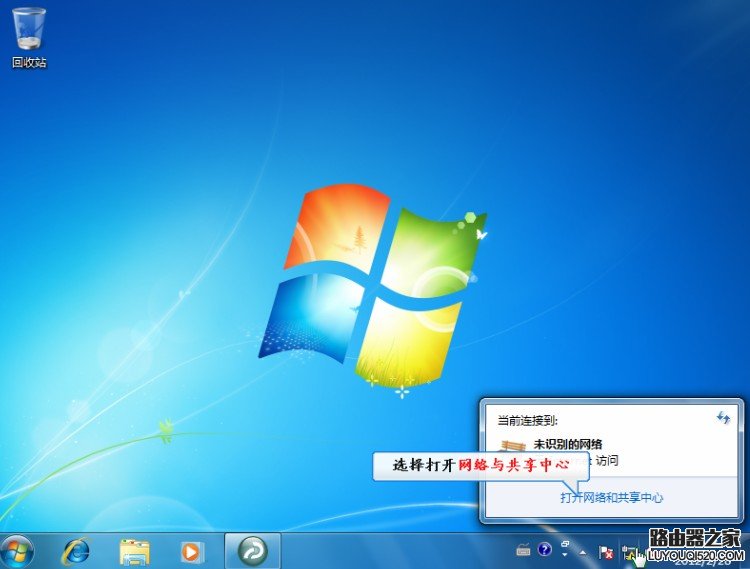
2、如下图左击“更改适配器设置”
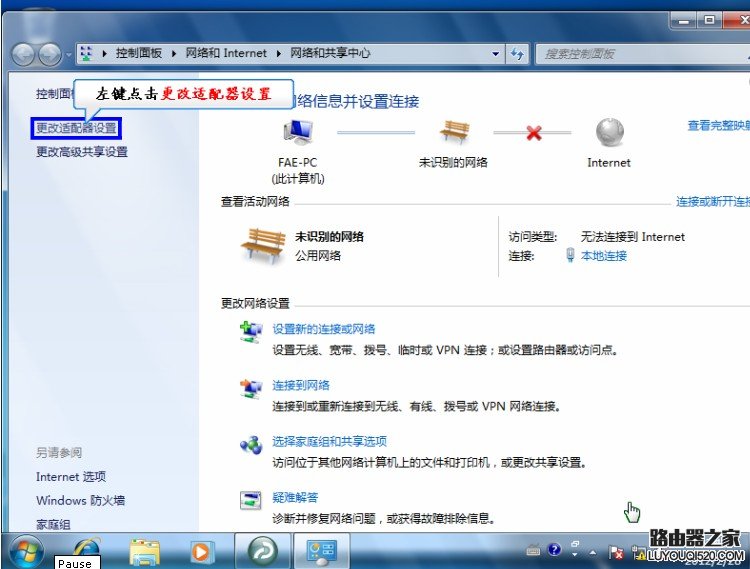
3、右击“本地连接”选择属性
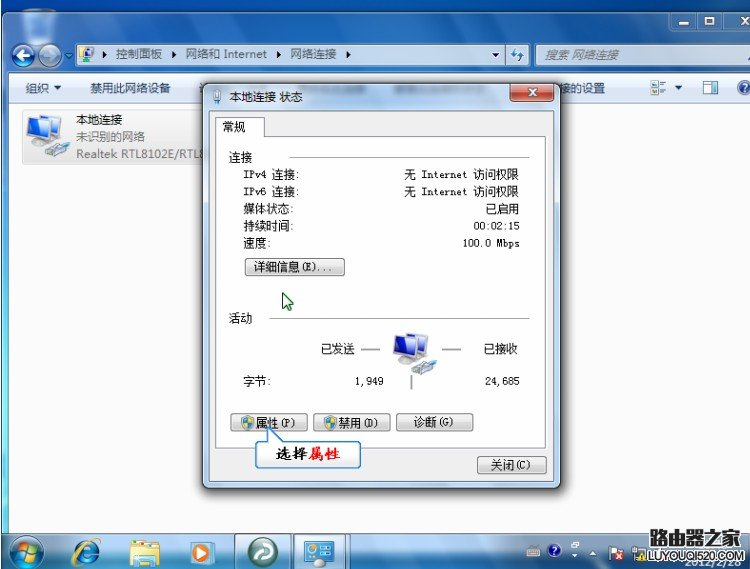
4、双击如下图所示“Internet 协议 版本 4”
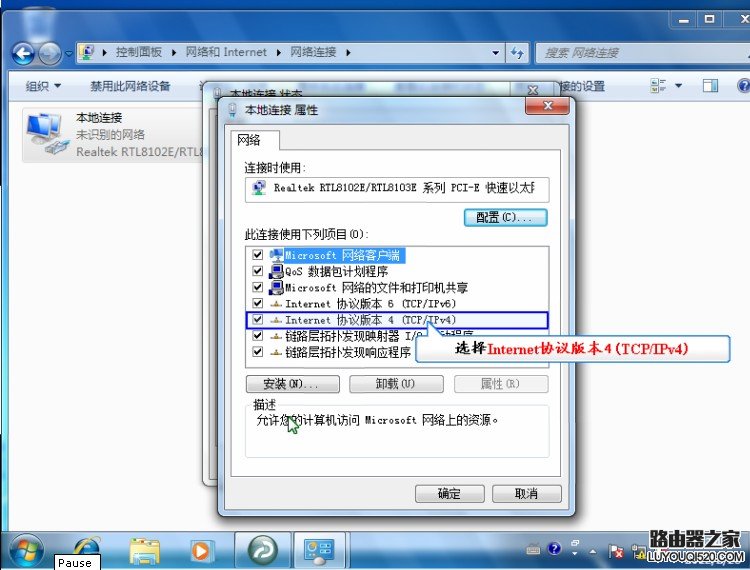
5、 全部改成"自动获得IP地址 自动DNS服务器地址"(如下图所示)然后全部确定后关闭对话框 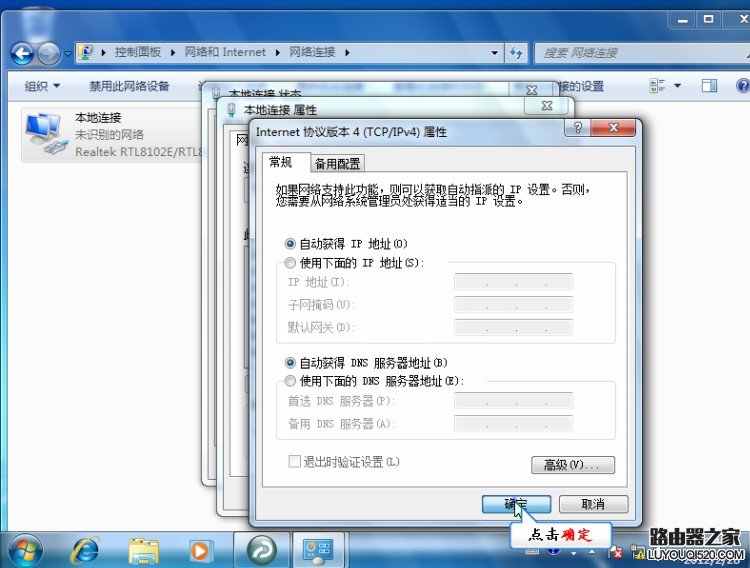
6、最后打开一个IE浏览器 输入 192.168.1.1 回车进入如下图界面 最后输入口令与密码均为"admin"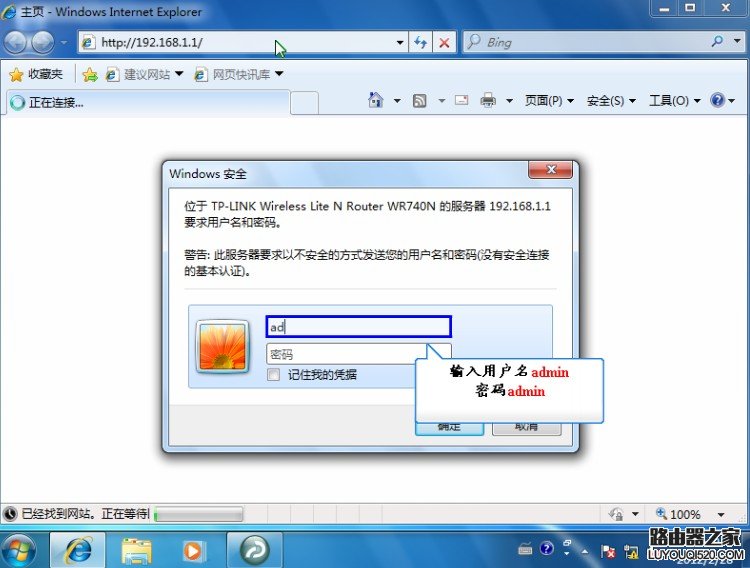
第三步:开始登陆路由器开始对路由器进行设置
1、点击打开设置向导(如下图所示)
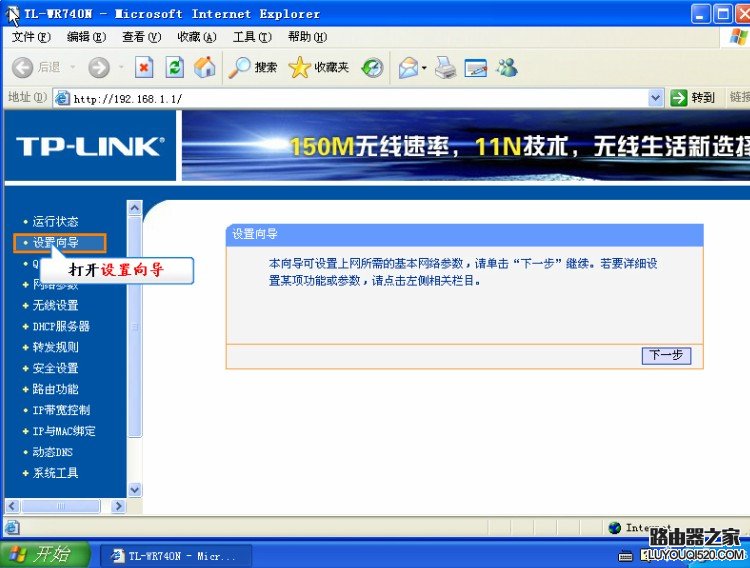
2、进入如下图界面直接点击下一步即可
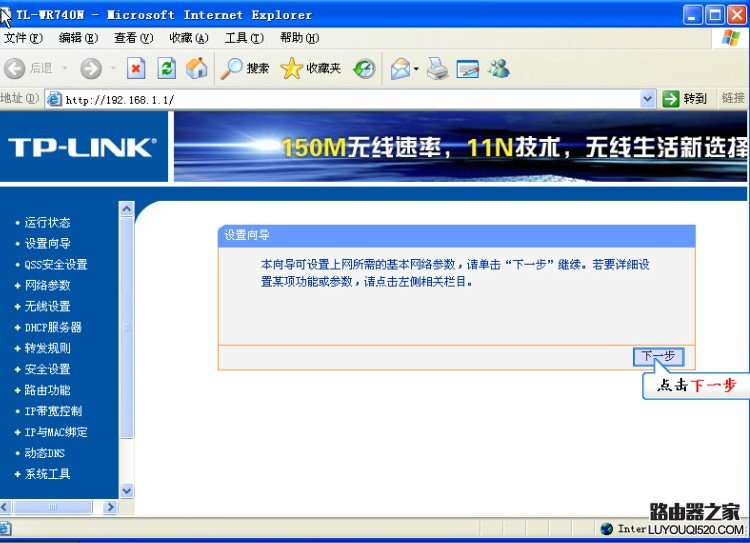
3、选择 PPPOE(ADSL虚拟拔号)此选项 点击下一步(如下图所示)
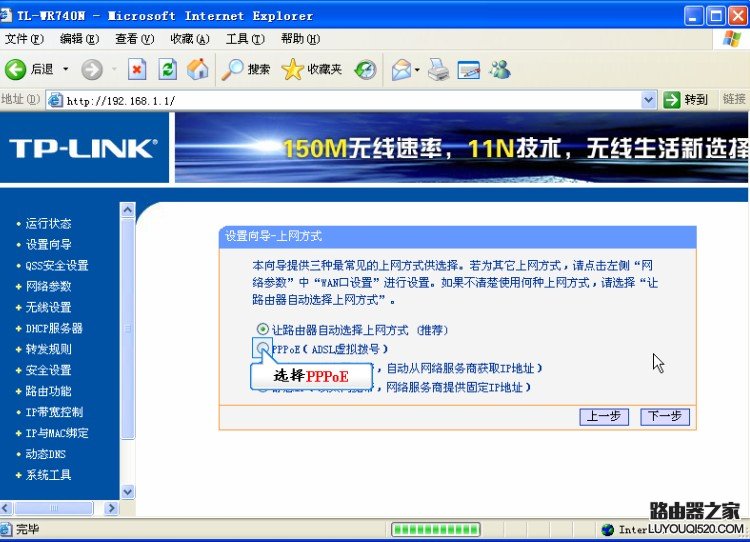
4、如下图的界面里输入您当时办理宽带获得的帐号和密码(一定要准确输入否则无法上网)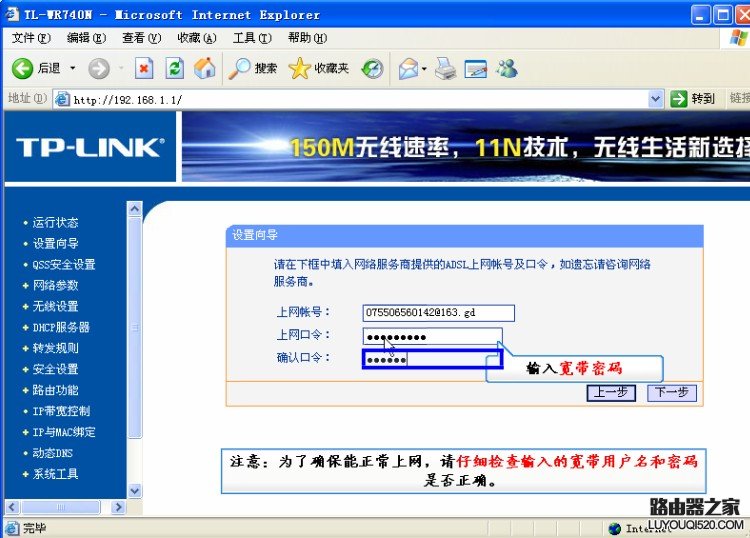
5、进入无线网络设置 (SSID:即为无线网络名称 只能用英文来命名、PSK密码即为无线网络密码 设置不少于8位英文+数字)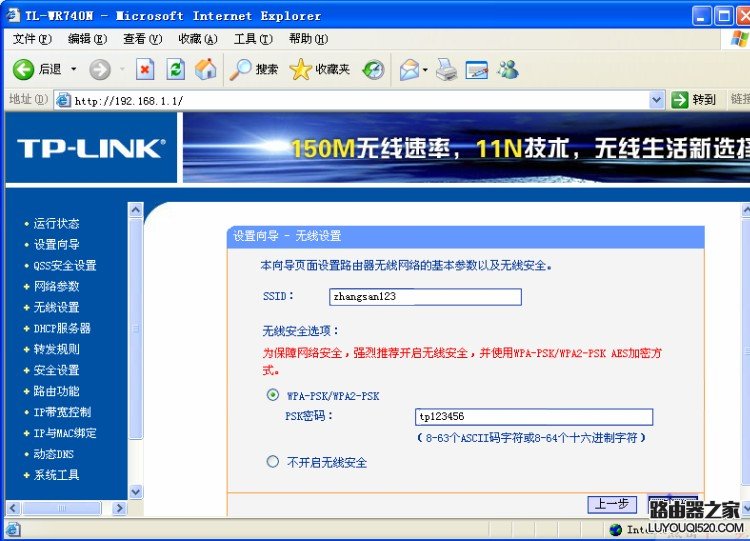
6、设置完成重启即可
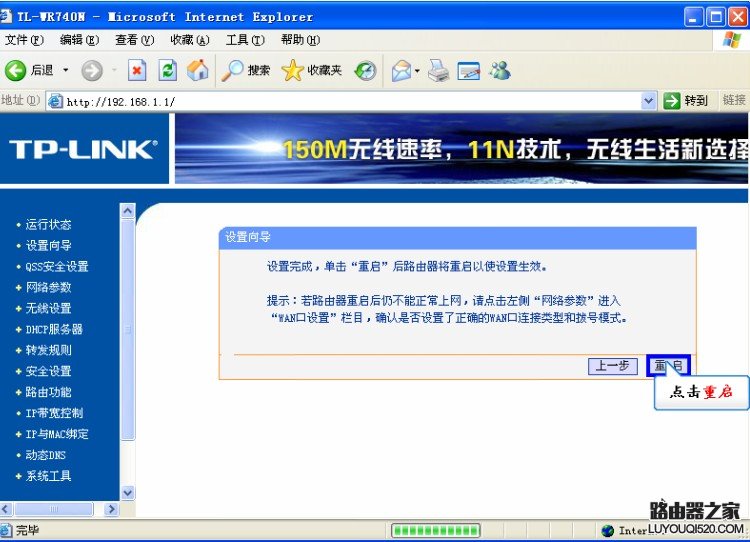
7、重启完之后回到主页面点击“运行状态”在此界面查看“WAN 口 ”是否有IP地址与DNS服务器
如果WAN口状态全部显示“0.0.0.0”那说明未设置好!正常情况严格按照上面的步骤做肯定能正常获取网络地址!! 如果设置不成请查看自己设置中是否有未按说明操作,恢复默认设置再试一次!!
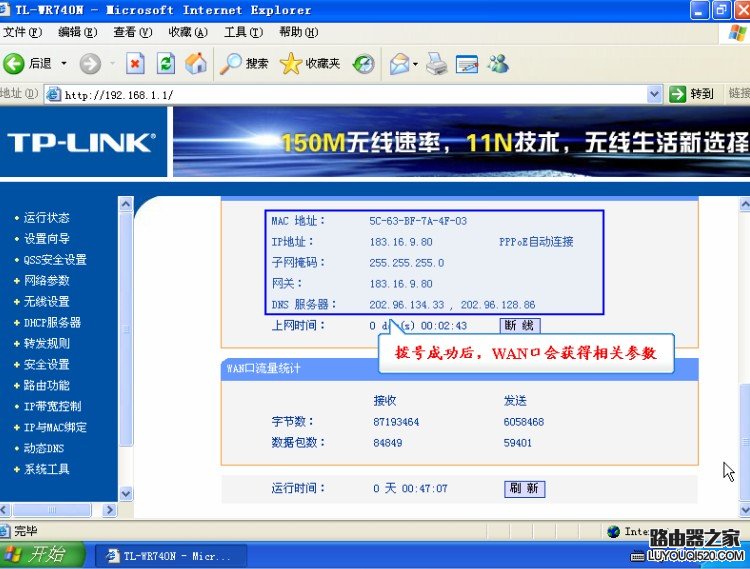
1、无线路由器设置好之后
2、打开带无线网络功能的电脑、笔记本双击无线网络连接,即如下图音量控制旁边的图标
3、即可以找到自己的无线网络名称双击连接
4、输入密码即可上网了
‘