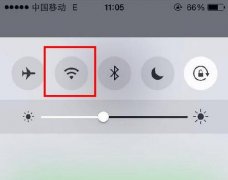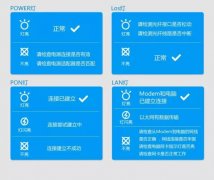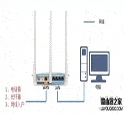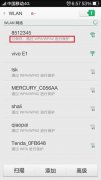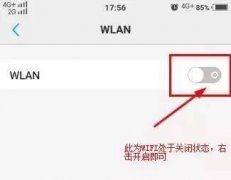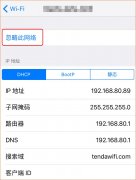使用 Windows 10 系统的电脑、笔记本连接路由器的无线网络时,如果能够搜索到无线信号,但是连接不上信号,请参考以下步骤排查问题:
解决办法:
一、确认无线名称和密码
如果您连接别人的无线信号或者输入错误的无线密码,则会连不上信号。请登录路由器界面,确认无线信号的名称和密码。
确认方法:登录路由器管理界面后,查看到无线信号的名称和密码,如下图:
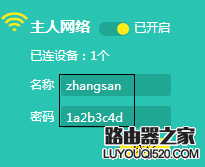
部分路由器需要在 无线设置 中查看SSID(无线名称),在 无线安全设置 中查看无线密码。
二、关闭路由器的过滤功能
如果路由器开启无线MAC地址过滤或禁用了该电脑,也会导致连不上信号,建议先关闭路由器的过滤功能。
关闭无线MAC地址过滤
进入 无线设备接入控制,确认 接入控制功能 选择为 不开启,在部分路由器上关闭无线MAC地址过滤即可。如下图:
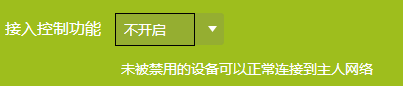
解禁被禁主机
登录路由器界面,点击 设备管理 >> 已禁设备,确认此处未禁用任何设备。如果有禁用设备,请点击 解禁 即可。
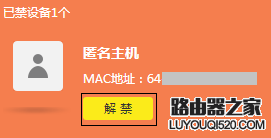
三、确认无线信号强度
电脑距离路由器过远或者中间有较多隔墙、障碍物等,导致电脑接收的无线信号较弱,从而无法连接上信号。
建议将电脑靠近路由器,在近距离下连接无线信号。
四、删除配置文件
如果您之前修改过无线密码,但是没有修改信号名称,则电脑上会保存错误的无线配置文件,导致路由器无法连接,请尝试删除配置文件。
设置方法:点击电脑桌面右下角无线信号的网络图标 ,点击 网络设置,如下图:
,点击 网络设置,如下图:
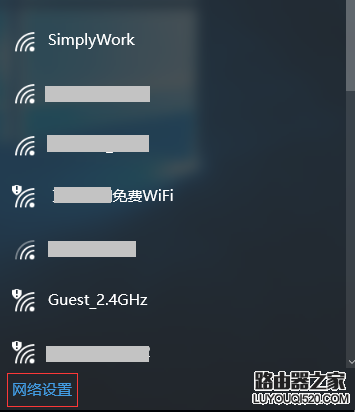
找到并点击 WLAN,点击 管理Wi-Fi设置,如下图:
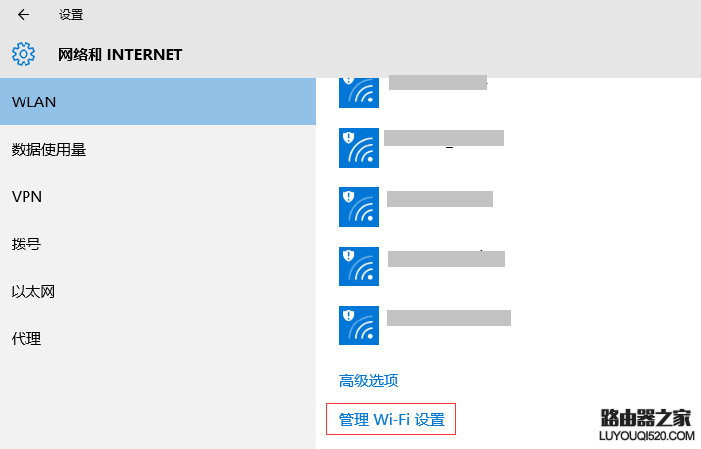
在 管理Wi-Fi设置 页面,找到下面的 管理已知网络,并点击 忘记 即可,如下图:
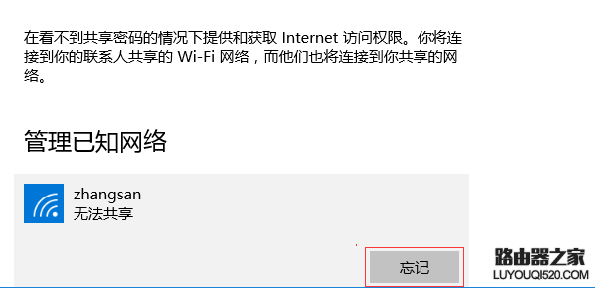
五、修改路由器无线参数
电脑不支持路由器设置的无线加密方式,或者无线信号名称包含中文或特殊字符,可能会导致电脑无线连接不上。
建议修改路由器的无线名称,取消无线加密,再使用电脑无线连接。
设置方法:登录路由器界面,在 网络状态 界面的左边,可以修改无线参数,如下图:

部分路由器在 无线设置 中修改 SSID(无线名称),在 无线安全设置 中选择 不开启无线安全。
六、确认已连无线终端数量
连接路由器的无线终端数量是有上限的,如果当前连接了较多的无线终端(已经达到最大值),其他无线终端则无法连接路由器的无线信号。
建议断开其他无线终端,减少路由器的已连终端数量,再尝试无线连接。
七、更换其他终端对比测试
使用其他的无线终端连接路由器的无线信号,测试是否可以成功连接。如果其他无线终端可以成功连接无线信号,建议检查电脑本身的问题。
如以上方法均无法解决问题,请尝试复位路由器并重新设置。