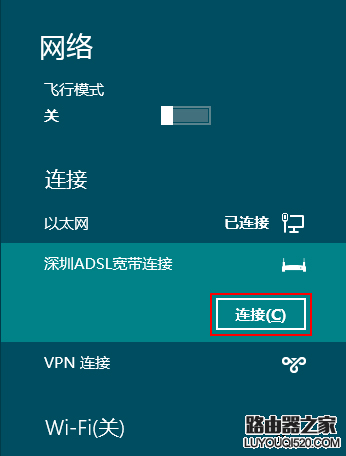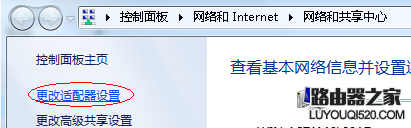如何实现宽带上网的连接以及相关的配置方法?本文根据不同的操作系统版本用XP、win7、win8作为例子来教大家如何设置宽带连接
1、Windows XP 系统创建拨号连接
1.1 在系统桌面找到“网上邻居”图标,使用鼠标右键点击,在弹出菜单中选择“属性(R)”。如下图所示:
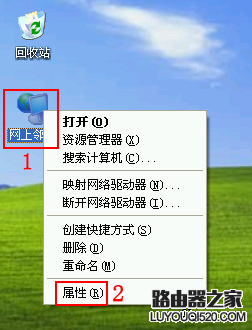
1.2 在弹出的网络连接窗口,点击左侧网络任务下的“创建一个新的连接” 。如下图所示:
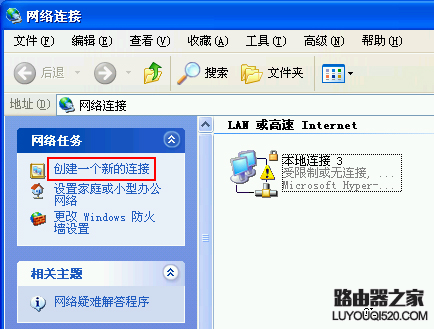
1.3 在弹出的新建连接向导对话框中,直接点击“下一步(N)”按钮。如下图所示:
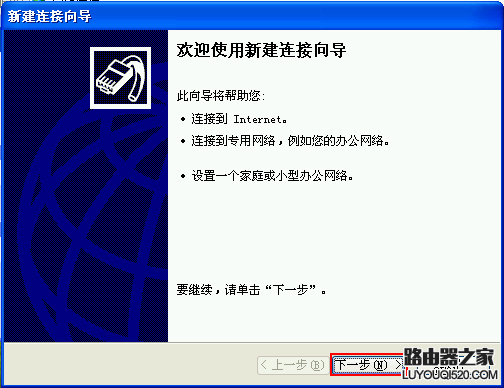
1.4 然后勾选“连接到 Internet(C)”选项后点击“下一步(N)”按钮。如下图所示:
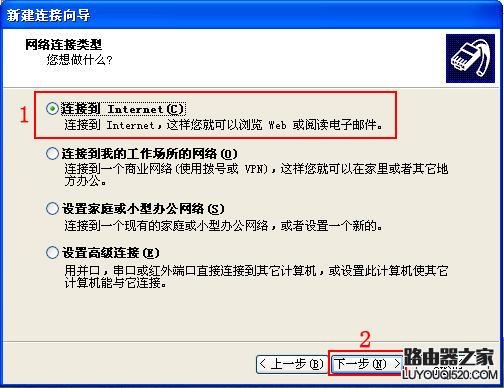
1.5 根据实际情况选择连接方式,默认 ADSL 拨号可选择“手动设置我的连接(M)”后点击“下一步(N)”按钮。如下图所示:
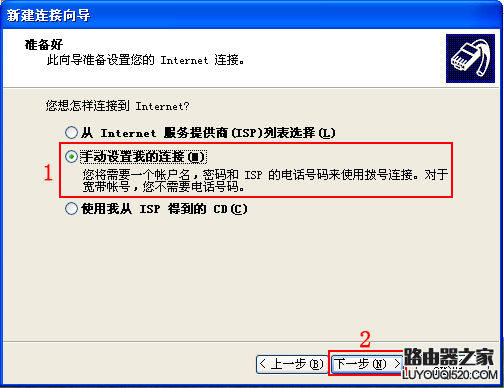
1.6 然后选择“用要求用户名和密码的宽带连接来连接(U)”后点击“下一步(N)”按钮。如下图所示:

1.7 键入网络提供商登记的用户名、密码后点击“下一步(N)”按钮。如下图所示:
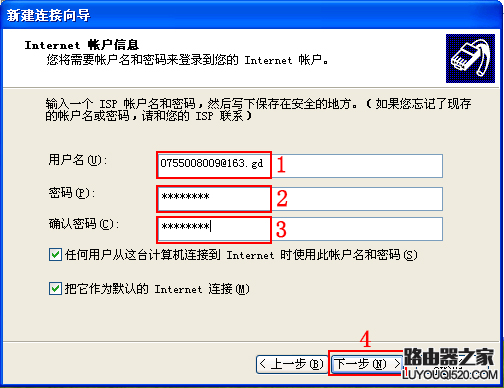
提醒:用户名、密码均区分大小写。
1.8 最后勾选“在我的桌面上添加一个到此连接的快捷方式(S)”后点击“完成”按钮结束设置。如下图所示:

1.9 最后通过双击桌面的宽带连接,即可弹出拨号窗口。如下图所示:

1.10 也可以点击上图所示的“属性(O)”按钮进入高级设置界面,但是一般情况下建议不要更改相关设置。如下图所示:
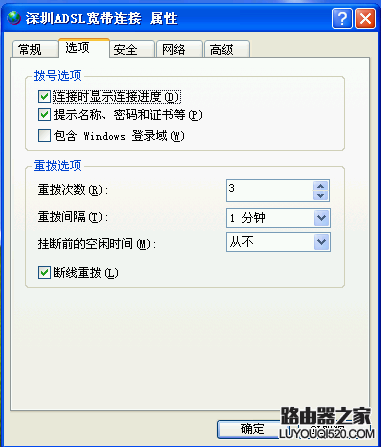
2、Windows 7 系统创建拨号连接
2.1 在系统桌面找到“网络”图标并单击鼠标右键,在弹出菜单中选择“属性(R)” 。如下图所示:
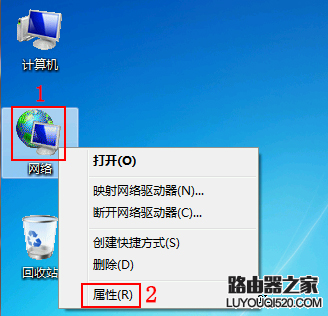
2.2 在弹出的网络和共享中心窗口,点击“设置新的连接或网络”。如下图所示:
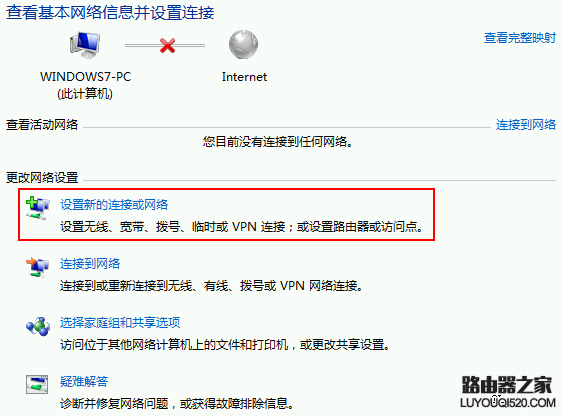
2.3 在弹出的设置连接或网络对话框,选择“连接到 Internet”选项后点击“下一步(N)”按钮。如下图所示:
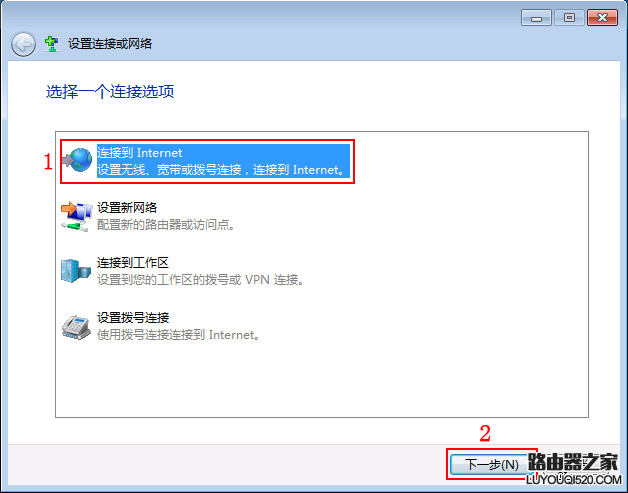
2.4 然后在连接方式下选择“宽带(PPPoE)(R)”选项。如下图所示:
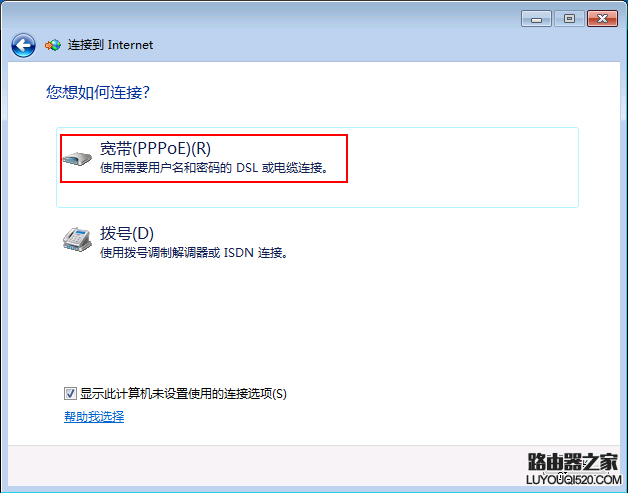
2.5 键入网络服务器提供商登记的用户名、密码后,点击“连接(C)”按钮。如下图所示:
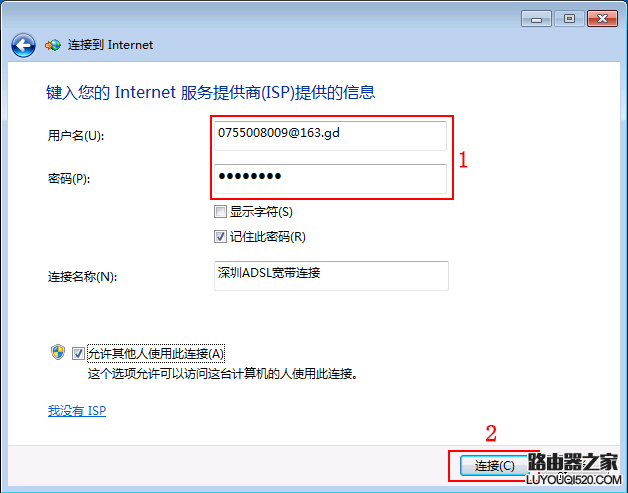
注意:用户名、密码两者均区分大小写。
2.6 当系统设置完毕后点击“关闭(C)”按钮。如下图所示:
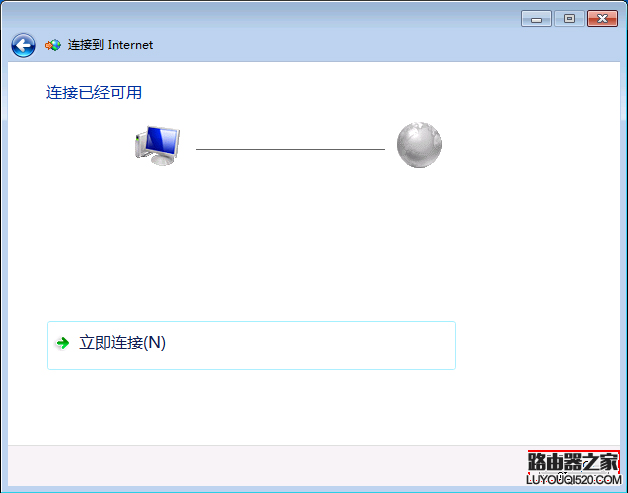
提醒:也可以点击“立即连接(N)”选项打开拨号界面。
2.7 返回网络和共享中心,点击左侧菜单的“更改适配器设置”。如下图所示:
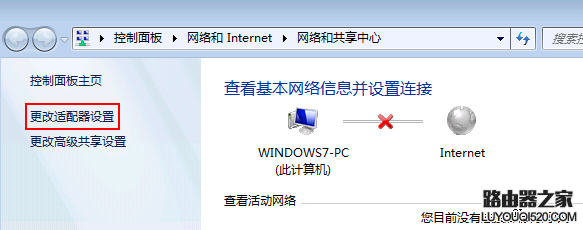
2.8 在适配器界面,找到刚才创建的宽带连接并点击鼠标右键,在弹出菜单中选择“创建快捷方式(S)”。如下图所示:
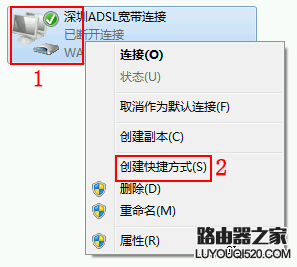
2.9 然后根据提示,点击“是(Y)”按钮在桌面创建,然后就可以通过桌面打开拨号窗口了。如下图所示:
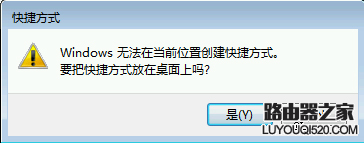
2.10 双击桌面的“深圳ADSL宽带连接”图标,打开拨号对话框后点击“连接(C)”按钮即可拨入互联网。如下图所示:

2.11 也可以点击上图所示的“属性(O)”按钮进入高级设置界面,但是一般情况下建议不要更改相关设置。如下图所示:
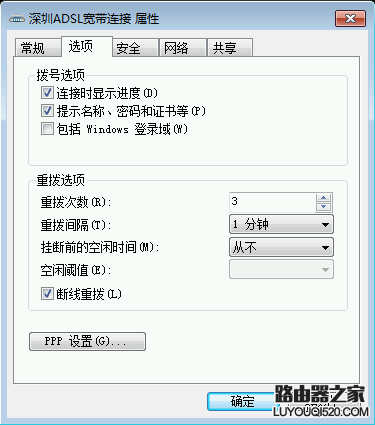
备注:Windows Vista、Windows 7 系统操作方法一致。
3、Windows 8 系统创建拨号连接
3.1 在传统桌面上,将鼠标移动到右下角托盘区域的网络状态图标上并点击右键,选择“打开网络和共享中心”。如下图所示:
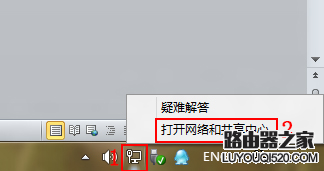
3.2 在弹出的窗口中,点击“设置新的连接或网络”。如下图所示:
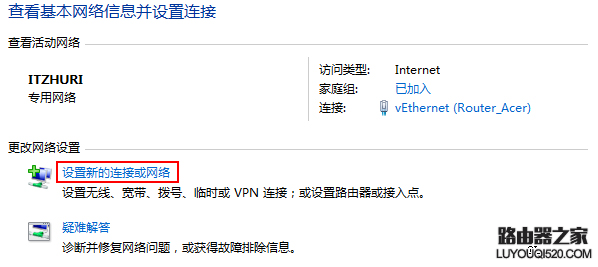
3.3 在弹出的设置连接或网络对话框,选中“连接到 Internet”后点击“下一步(N)”按钮。如下图所示:

3.4 然后点击“设置新连接(S)”,如下图所示:
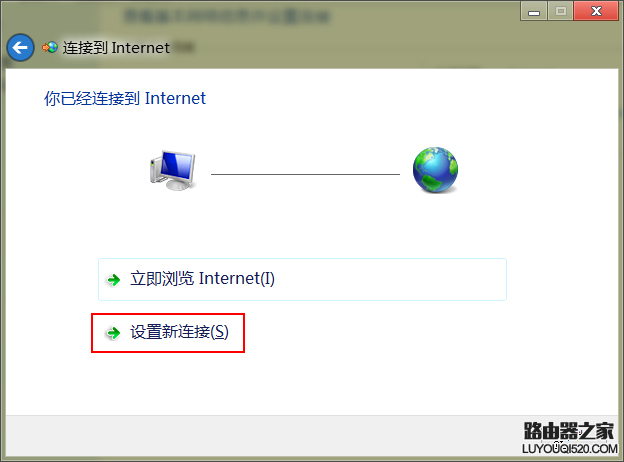
3.5 如果是 ADSL 宽带或光纤宽带,则点击“宽带(PPPoE)(R)”。如下图所示:
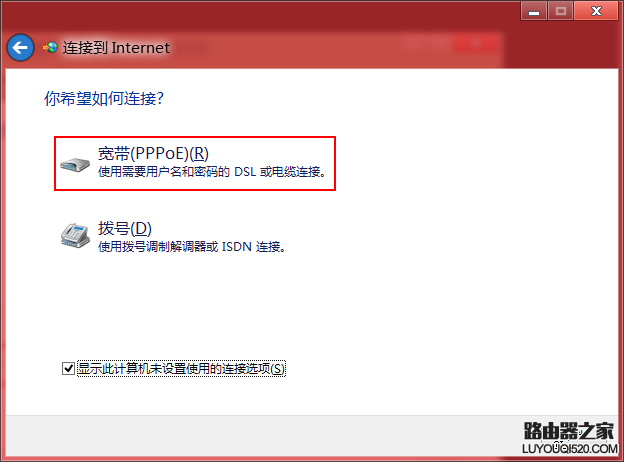
3.6 然后根据实际情况,键入用户名、密码和连接名称(注:区分大小写),最后点击“连接(C)”按钮。如下图所示:
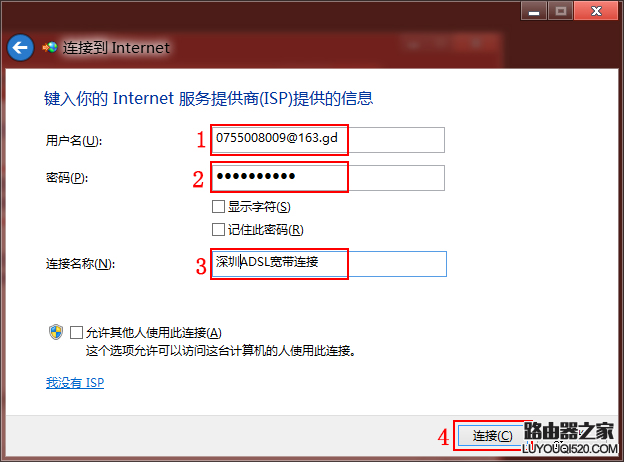
提醒:如果是家庭用户,可以勾选“记住此密码(R)”选项避免每次都需要输入密码的烦恼。
3.7 系统将自动进行连接。如下图所示:
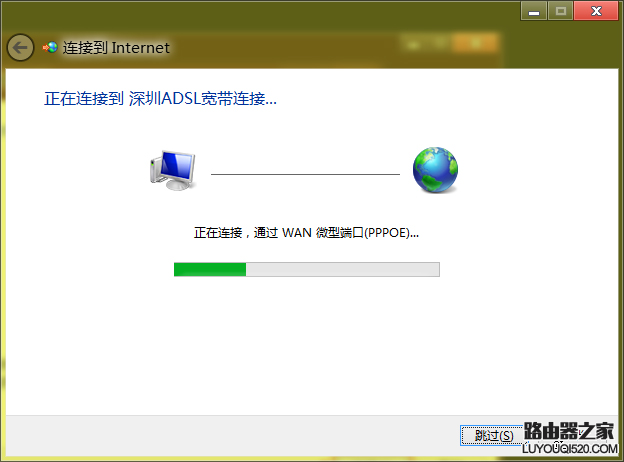
3.8 等待连接完毕后,点击“关闭(C)”按钮。如下图所示:
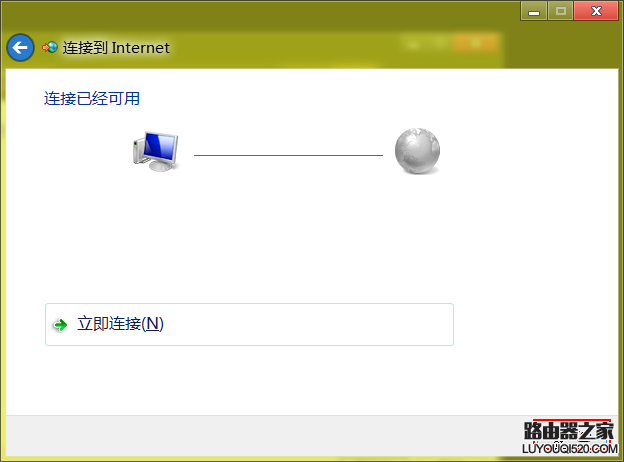
3.9 如果重新启动操作系统后需要连接宽带,则将鼠标移动到托盘处网络状态图标并单击鼠标左键,然后在如下图所示的“连接(C)”按钮上单击鼠标左键即可拨号。
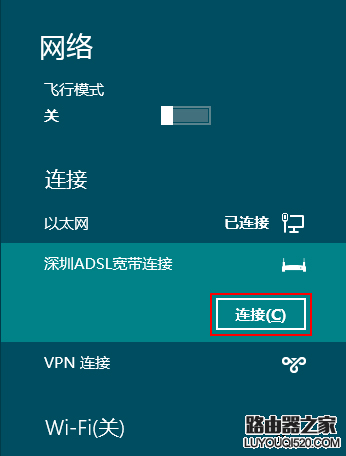
1.1 在系统桌面找到“网上邻居”图标,使用鼠标右键点击,在弹出菜单中选择“属性(R)”。如下图所示:
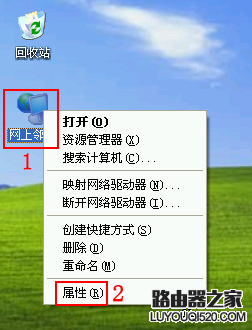
1.2 在弹出的网络连接窗口,点击左侧网络任务下的“创建一个新的连接” 。如下图所示:
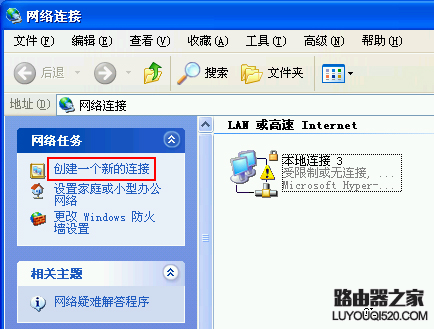
1.3 在弹出的新建连接向导对话框中,直接点击“下一步(N)”按钮。如下图所示:
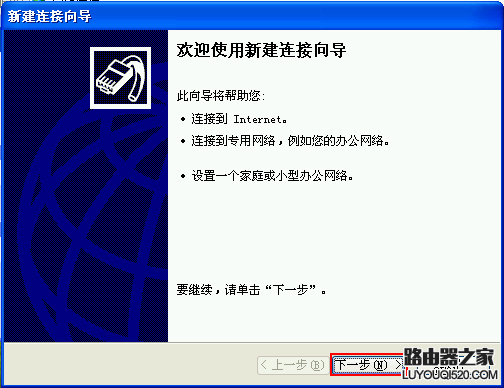
1.4 然后勾选“连接到 Internet(C)”选项后点击“下一步(N)”按钮。如下图所示:
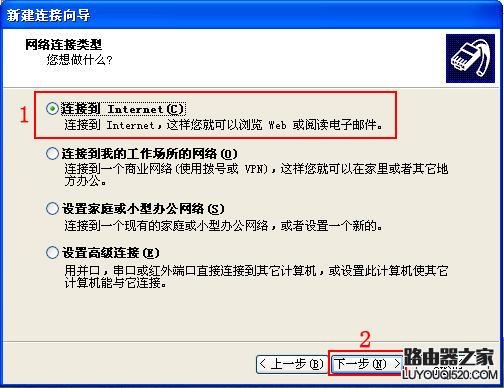
1.5 根据实际情况选择连接方式,默认 ADSL 拨号可选择“手动设置我的连接(M)”后点击“下一步(N)”按钮。如下图所示:
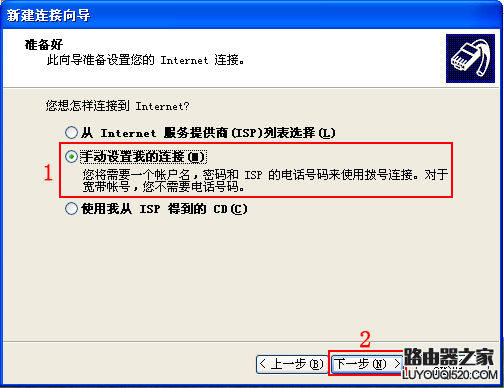
1.6 然后选择“用要求用户名和密码的宽带连接来连接(U)”后点击“下一步(N)”按钮。如下图所示:

1.7 键入网络提供商登记的用户名、密码后点击“下一步(N)”按钮。如下图所示:
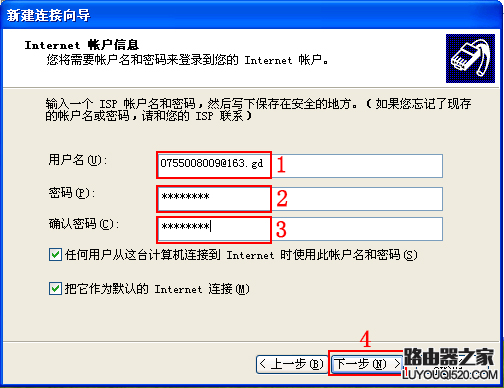
提醒:用户名、密码均区分大小写。
1.8 最后勾选“在我的桌面上添加一个到此连接的快捷方式(S)”后点击“完成”按钮结束设置。如下图所示:

1.9 最后通过双击桌面的宽带连接,即可弹出拨号窗口。如下图所示:

1.10 也可以点击上图所示的“属性(O)”按钮进入高级设置界面,但是一般情况下建议不要更改相关设置。如下图所示:
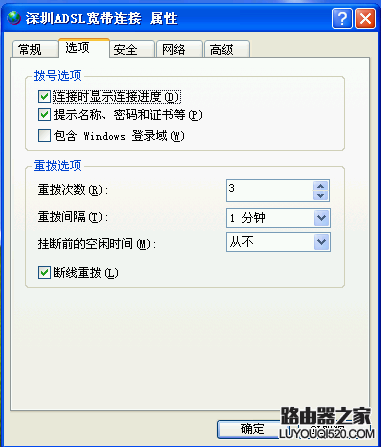
2、Windows 7 系统创建拨号连接
2.1 在系统桌面找到“网络”图标并单击鼠标右键,在弹出菜单中选择“属性(R)” 。如下图所示:
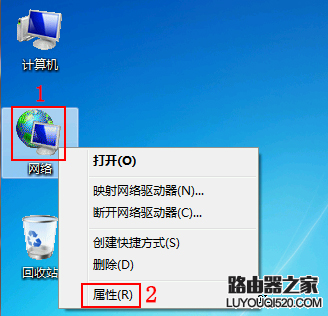
2.2 在弹出的网络和共享中心窗口,点击“设置新的连接或网络”。如下图所示:
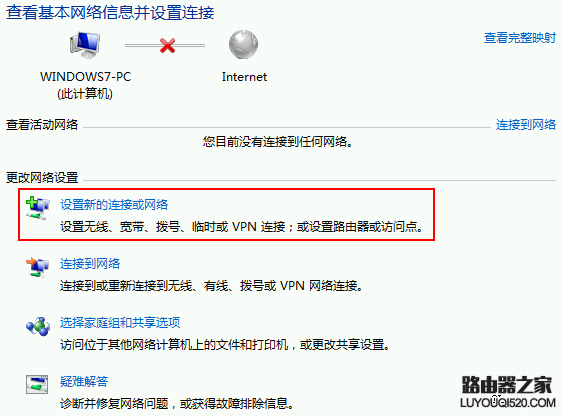
2.3 在弹出的设置连接或网络对话框,选择“连接到 Internet”选项后点击“下一步(N)”按钮。如下图所示:
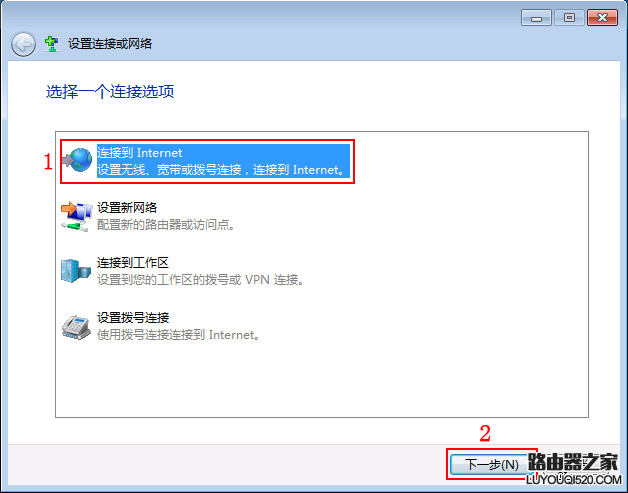
2.4 然后在连接方式下选择“宽带(PPPoE)(R)”选项。如下图所示:
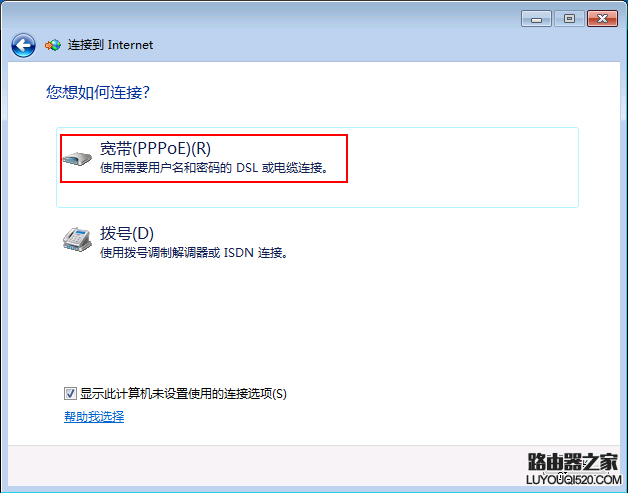
2.5 键入网络服务器提供商登记的用户名、密码后,点击“连接(C)”按钮。如下图所示:
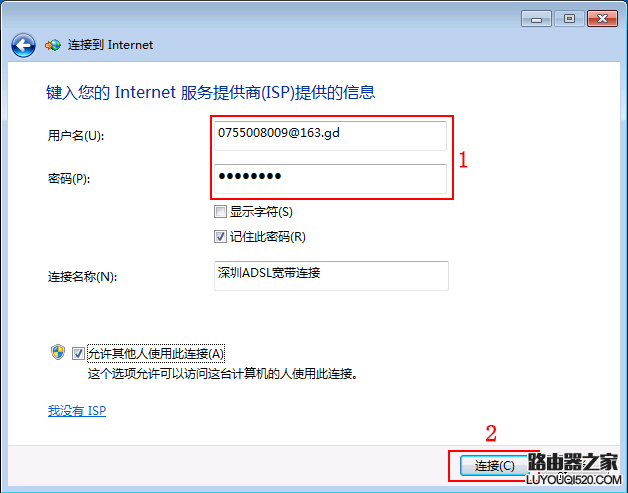
注意:用户名、密码两者均区分大小写。
2.6 当系统设置完毕后点击“关闭(C)”按钮。如下图所示:
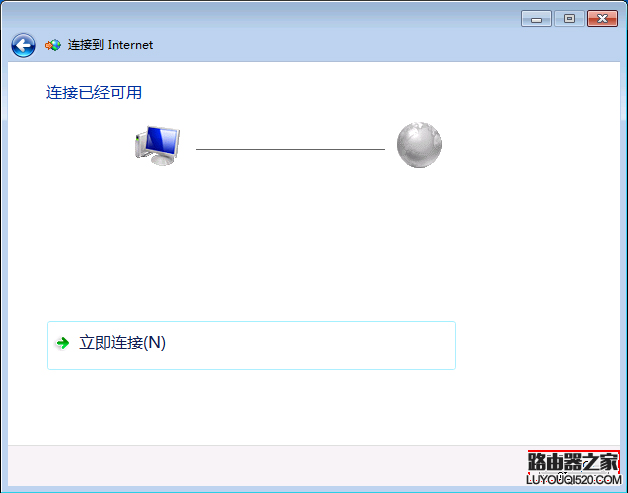
提醒:也可以点击“立即连接(N)”选项打开拨号界面。
2.7 返回网络和共享中心,点击左侧菜单的“更改适配器设置”。如下图所示:
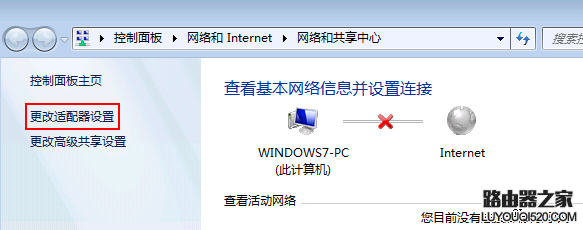
2.8 在适配器界面,找到刚才创建的宽带连接并点击鼠标右键,在弹出菜单中选择“创建快捷方式(S)”。如下图所示:
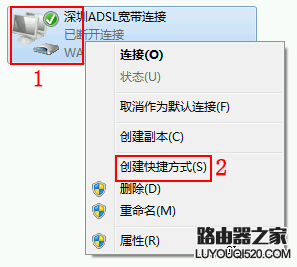
2.9 然后根据提示,点击“是(Y)”按钮在桌面创建,然后就可以通过桌面打开拨号窗口了。如下图所示:
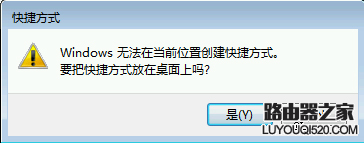
2.10 双击桌面的“深圳ADSL宽带连接”图标,打开拨号对话框后点击“连接(C)”按钮即可拨入互联网。如下图所示:

2.11 也可以点击上图所示的“属性(O)”按钮进入高级设置界面,但是一般情况下建议不要更改相关设置。如下图所示:
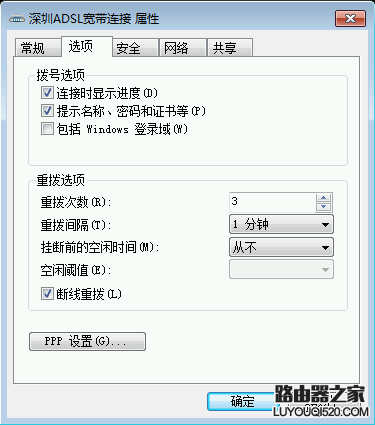
备注:Windows Vista、Windows 7 系统操作方法一致。
3、Windows 8 系统创建拨号连接
3.1 在传统桌面上,将鼠标移动到右下角托盘区域的网络状态图标上并点击右键,选择“打开网络和共享中心”。如下图所示:
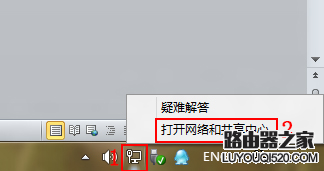
3.2 在弹出的窗口中,点击“设置新的连接或网络”。如下图所示:
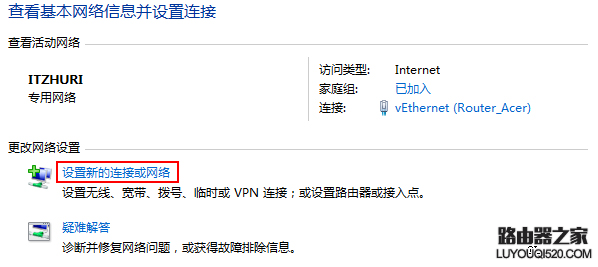
3.3 在弹出的设置连接或网络对话框,选中“连接到 Internet”后点击“下一步(N)”按钮。如下图所示:

3.4 然后点击“设置新连接(S)”,如下图所示:
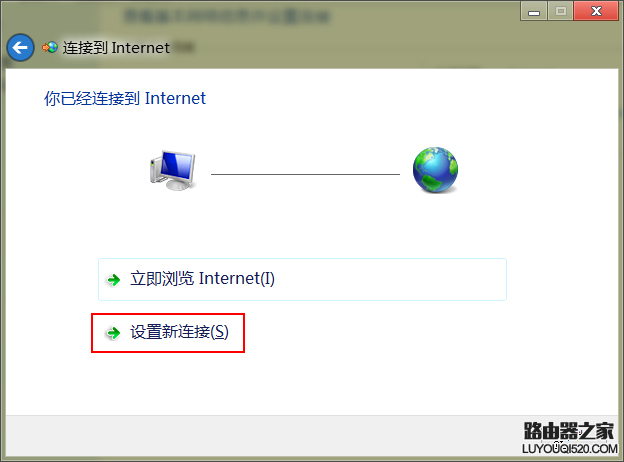
3.5 如果是 ADSL 宽带或光纤宽带,则点击“宽带(PPPoE)(R)”。如下图所示:
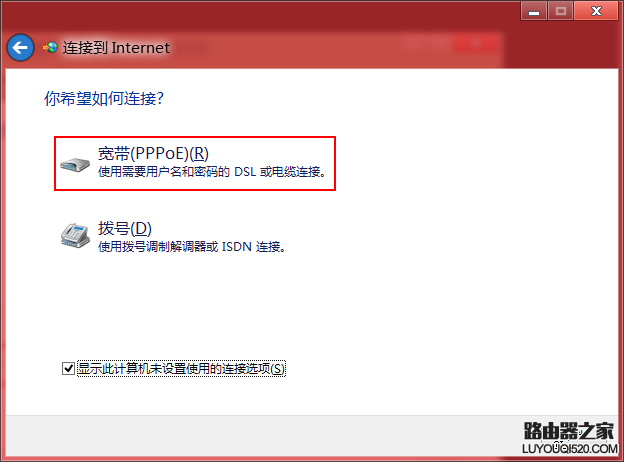
3.6 然后根据实际情况,键入用户名、密码和连接名称(注:区分大小写),最后点击“连接(C)”按钮。如下图所示:
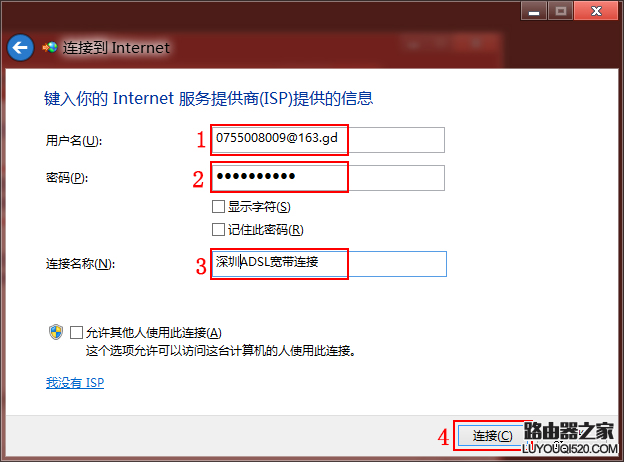
提醒:如果是家庭用户,可以勾选“记住此密码(R)”选项避免每次都需要输入密码的烦恼。
3.7 系统将自动进行连接。如下图所示:
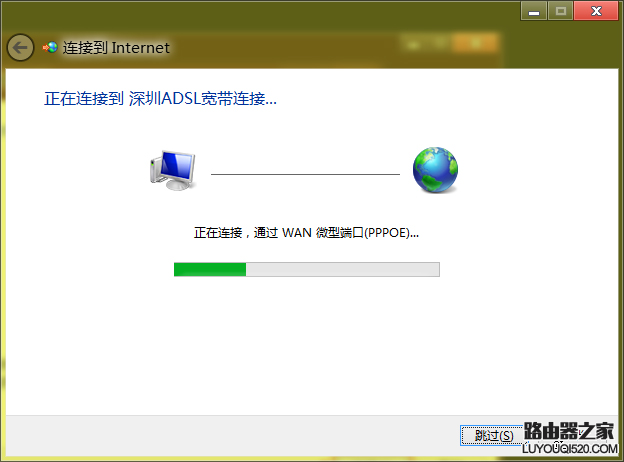
3.8 等待连接完毕后,点击“关闭(C)”按钮。如下图所示:
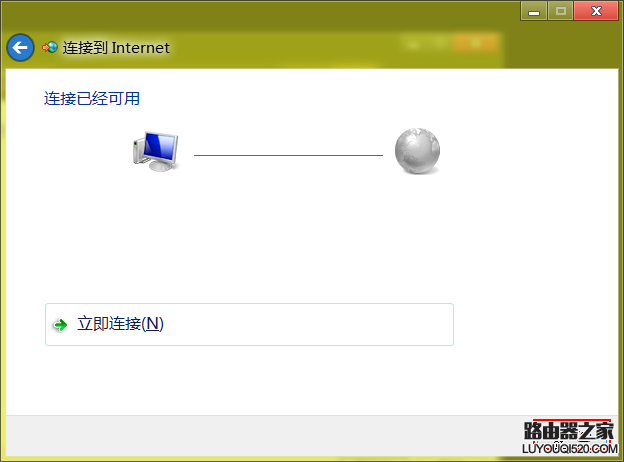
3.9 如果重新启动操作系统后需要连接宽带,则将鼠标移动到托盘处网络状态图标并单击鼠标左键,然后在如下图所示的“连接(C)”按钮上单击鼠标左键即可拨号。