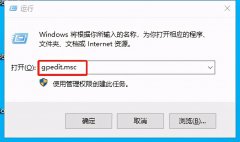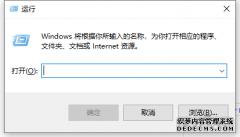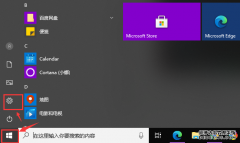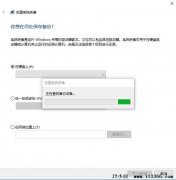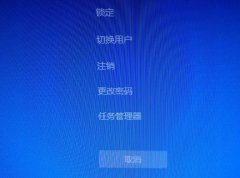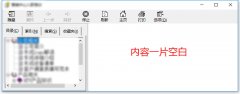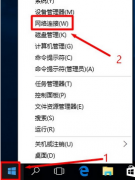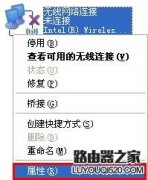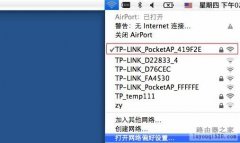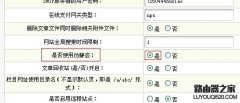Win10系统是现如今大部分的电脑常用的系统,给我们工作和生活带来了很多的便利,好用是好用,但是总有那么一地方有些小瑕疵,比如win10的强制自动更新,总是有时候正在使用电脑的时候,就突然弹出要更新的提示,不想更新确似乎还不能关闭,着实让人头疼。
今天来分享四种网络上可以关闭win10自动更新的方法
第一种 通过本地组策略编辑器禁止自动更新
键盘按 windows键+R键 调出运行, 然后输入 gpedit.msc 点击确定,如下图
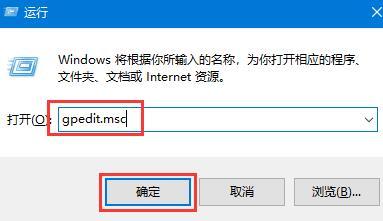
打开后找到 计算机配置 ——管理模板——Windows组件——找到右侧的配置自动更新选项 双击 打开
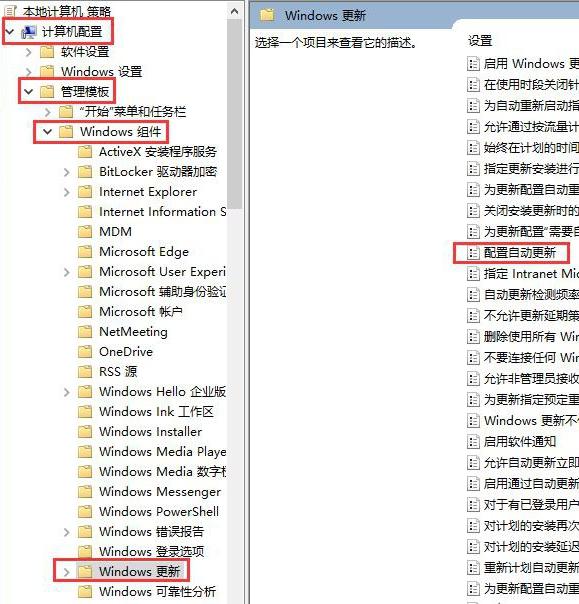
改为已禁用,点击确定
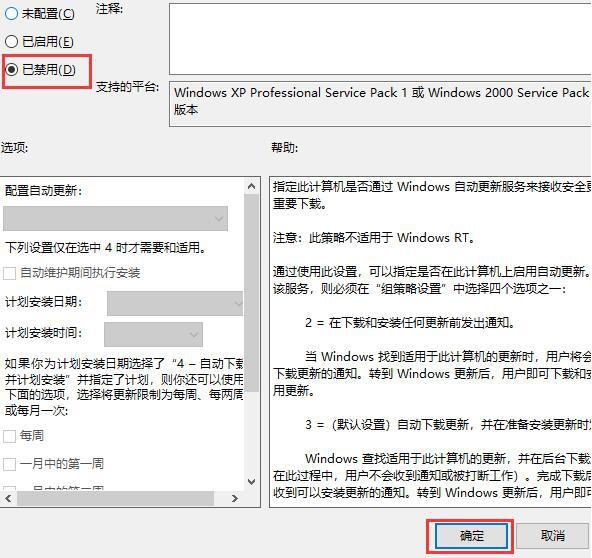
然后继续 找到用户配置——管理模板——Windows组件——Windows更新双击打开后,这三项全双击打开改为已禁用,如下图
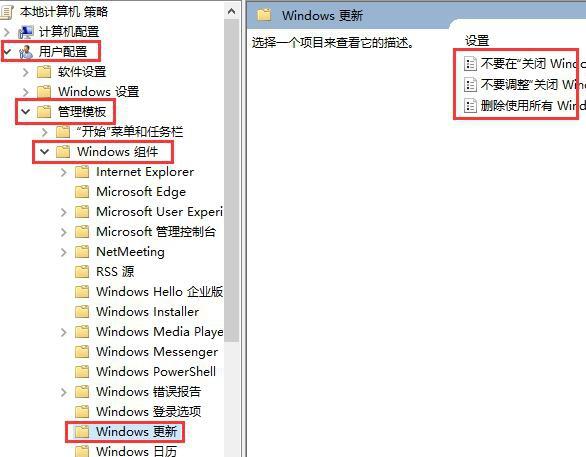
第一种方法到这里就完成了,继续第二种方法,可以一起设置,不冲突
第二种 通过禁用 Windows Updata服务进行关闭自动更新
键盘按 windows键+R键调出运行,然后输入 services.msc,找到Windows Update 服务 双击打开
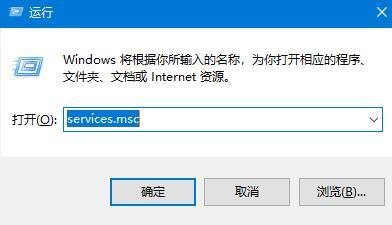
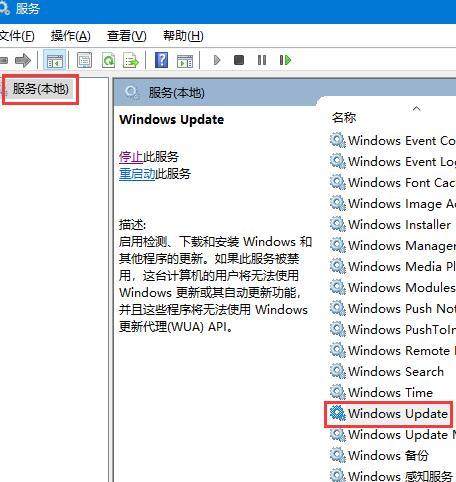
常规选项——启动类型改为禁用——然后停止服务状态——最后点击应用,如下图
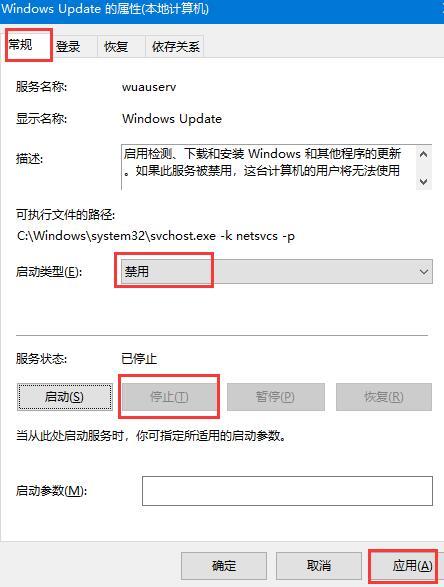
还没完继续操作,点击恢复选项——第一第二后续失败这三项全改为无操作——天数改为0天,然后点应用,如下图
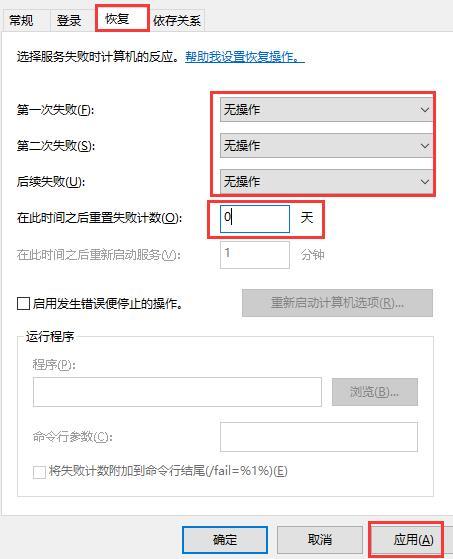
这就是第二种方法
继续讲第三种方法 开启网络流量计费
右击计算机右下角的网络图标,点击打开网络和Internet设置
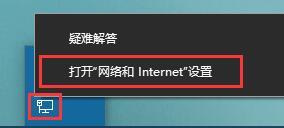
点击 状态——更改连接属性
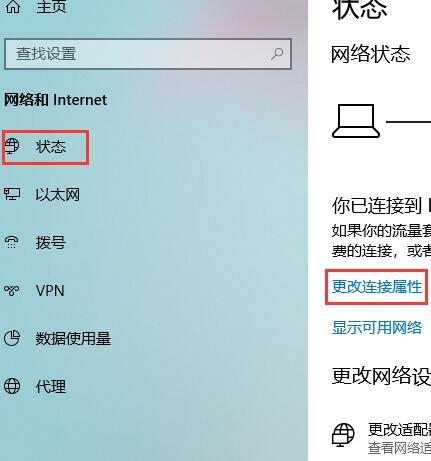
找到设为按流量计费的连接,改为开的状态
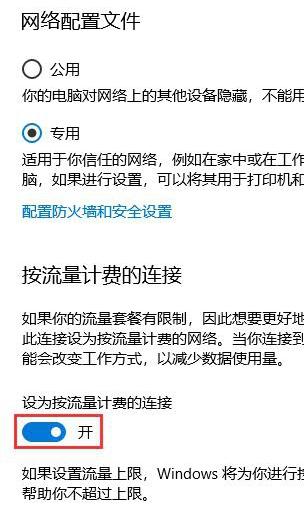
这是我分享的第三种方法
第四种方法 网络搜索 禁止Windows自动更新工具 找到相关的软件进行下载,打开设置。
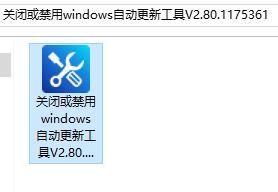
以上内容就是我今天要分享的所有内容了