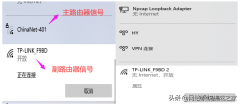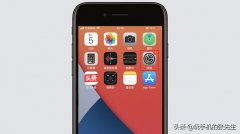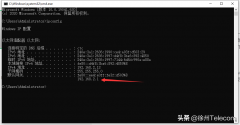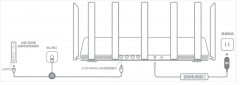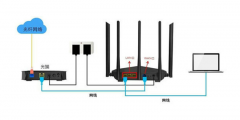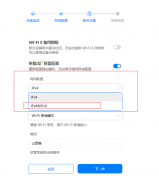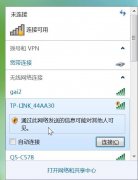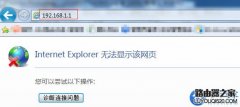【以TP-LINK型路由器和WindowsXP系统电脑为例】
首次设置路由器请按图所示使用有线连接

连接完成后,请检查路由器指示灯是否正常。
一、硬件连接:
首次设置路由器请按图所示使用有线连接

连接完成后,请检查路由器指示灯是否正常。
1、SYS 系统状态指示灯,正常状态:闪烁。
2、WLAN 无线状态指示灯,正常状态:闪烁。
3——6、LAN 局域网状态指示灯,正常状态:连接电脑后对应指示灯常亮或闪烁。
7、WAN 广域网状态指示灯,正常状态:常亮或闪烁。
1、右键单击“网上邻居”,选择“属性”。


2、WLAN 无线状态指示灯,正常状态:闪烁。
3——6、LAN 局域网状态指示灯,正常状态:连接电脑后对应指示灯常亮或闪烁。
7、WAN 广域网状态指示灯,正常状态:常亮或闪烁。
二、设置计算机(Windows2000/XP):
1、右键单击“网上邻居”,选择“属性”。


2、右键单击“本地连接”,选择“属性”
3、双击Internet协议(TCP/IP)。
4、选择“自动获得IP地址”和“自动 获得DNS服务器地址”,点击“确定”。
返回上一个界面,点击“确定”。
三、设置路由器:
1、打开网页浏览器。


2、在浏览器的地址栏里输入
192.168.1.1,然后按回车。
192.168.1.1,然后按回车。


3、输入用户名和密码,默认均为admin。
点击“确定”。
4、进入路由器设置界面——设置向导,单击“下一步”。

5、选择上网方式(PPPoE),单击“下一步”。

6、设置上网参数,单击“下一步”。

7、设置无线参数,单击“下一步”。

2、设置无线密码,可以是数字或英文字母的组合,

四、无线网络连接(Windows XP):
1、首先保证计算机的无线网卡正确安装。
2、右键单击桌面右下角的图标,在菜单中选择“查看可用的无线网络”。
3、点击“刷新网络列表”。找到刚才在“设置路由器”的步骤7中设置好的路由器的无线网络名称,双击。
4、在对话框的空格内,输入刚才在“设置路由器”的步骤7中设定的PSK密码(英文字母区分大小写),单击“连接”。
五、其他计算机如果需要通过有线方式连接到路由器,请用网线连接到路由器的任意一个LAN口,然后参照“二、设置计算机”设置电脑的IP参数即可。
若经过上述操作仍不能登录到路由器,请将路由器恢复出厂设置并重新操作。
复位方法:路由器通电状态下,按住OSS/RESET键5秒钟,SYS指示灯快速闪烁3次后松开RESET键,路由器即恢复到出厂设置状态。
英文字母区分大小写。
8、点击“重启”完成设置。
8、点击“重启”完成设置。

四、无线网络连接(Windows XP):
1、首先保证计算机的无线网卡正确安装。
2、右键单击桌面右下角的图标,在菜单中选择“查看可用的无线网络”。
3、点击“刷新网络列表”。找到刚才在“设置路由器”的步骤7中设置好的路由器的无线网络名称,双击。
4、在对话框的空格内,输入刚才在“设置路由器”的步骤7中设定的PSK密码(英文字母区分大小写),单击“连接”。
五、其他计算机如果需要通过有线方式连接到路由器,请用网线连接到路由器的任意一个LAN口,然后参照“二、设置计算机”设置电脑的IP参数即可。
若经过上述操作仍不能登录到路由器,请将路由器恢复出厂设置并重新操作。
复位方法:路由器通电状态下,按住OSS/RESET键5秒钟,SYS指示灯快速闪烁3次后松开RESET键,路由器即恢复到出厂设置状态。